2020-02-19 17:00:14
Word、PPT以及Excel等这些都是我们常用的文件,其中PPT最注重的是文件的视觉效果。想要制作一个出色的PPT文件,就得使用一些PPT内容和设计的小技巧。PPT中的技巧真的太多了,小编整理了几个很不错的,下面就来教给大家!

技巧一:制作缺角文字
PPT中有一种文字特效是缺角文字,这种特效可以让我们的PPT显得更为“活泼”和特别。今天我们就先来说说怎么在PPT中制作缺角文字。
首先我们新建一分空白的PPT演示文稿,将文件背景设置为黑色或者其他颜色(深色效果最为明显)。鼠标右键点击PPT,选择“设置背景格式”。
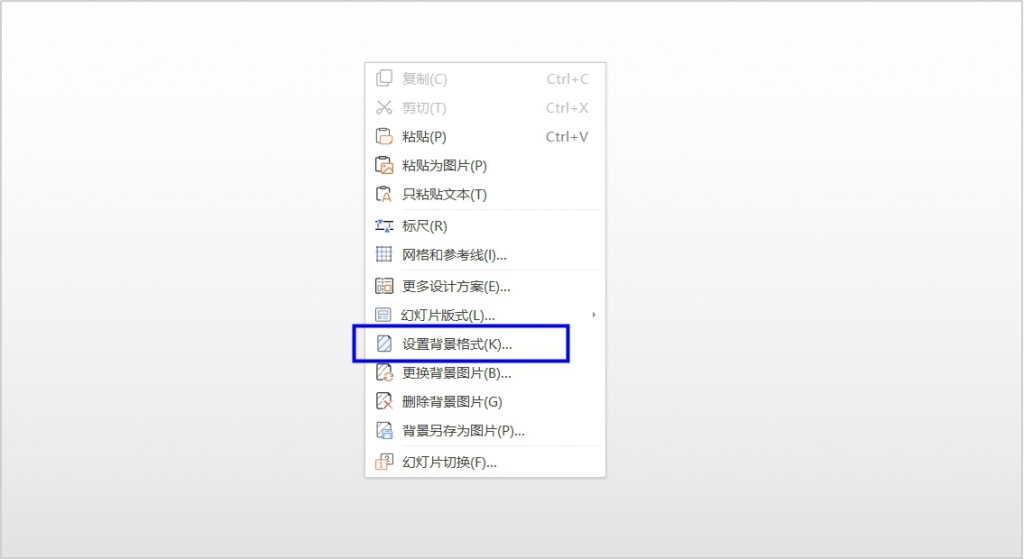
然后在右侧的“填充”操作中选择“纯色填充”,选择颜色为黑色。
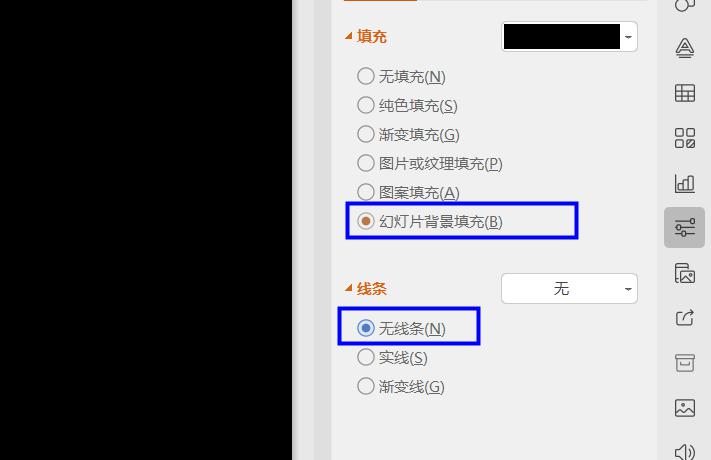
接着在PPT中插入一个文本框,输入我们需要的文字内容,例如办公技巧,将文字颜色设置为白色或者其他,调整文字字体及大小。接下来我们再在上方的“插入”中选择“形状”,在“形状”中选择直角三角形。
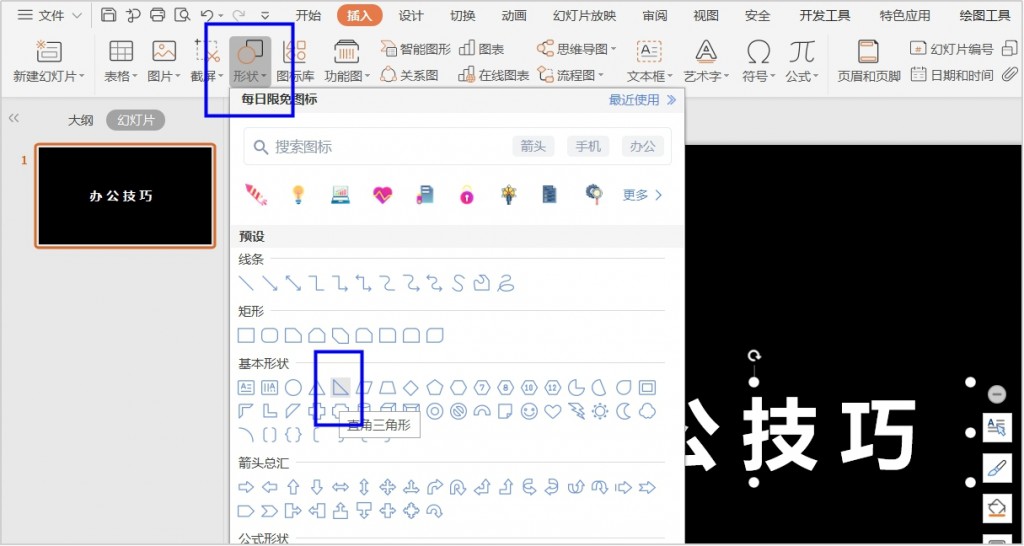
选择好后,开始在输入的第一个字的右下角进行绘制。
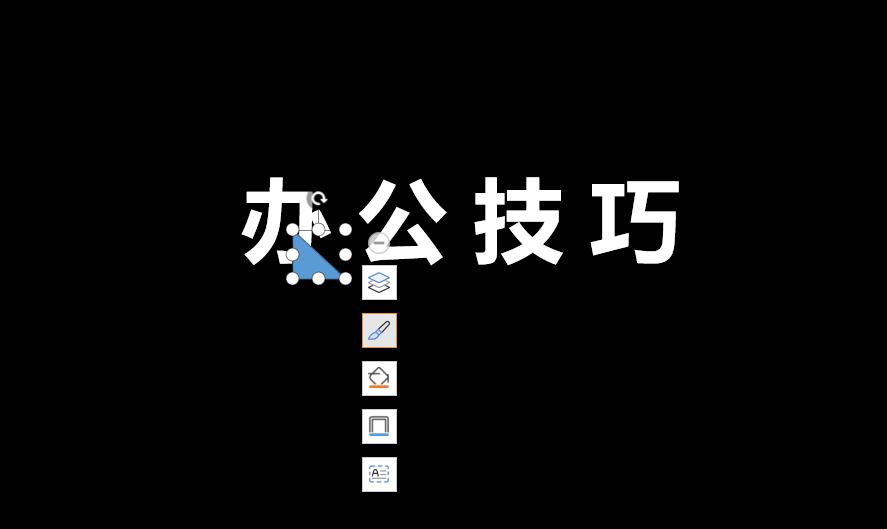
绘制好一个直角三角形知乎,我们鼠标右键点击“设置对象格式”。
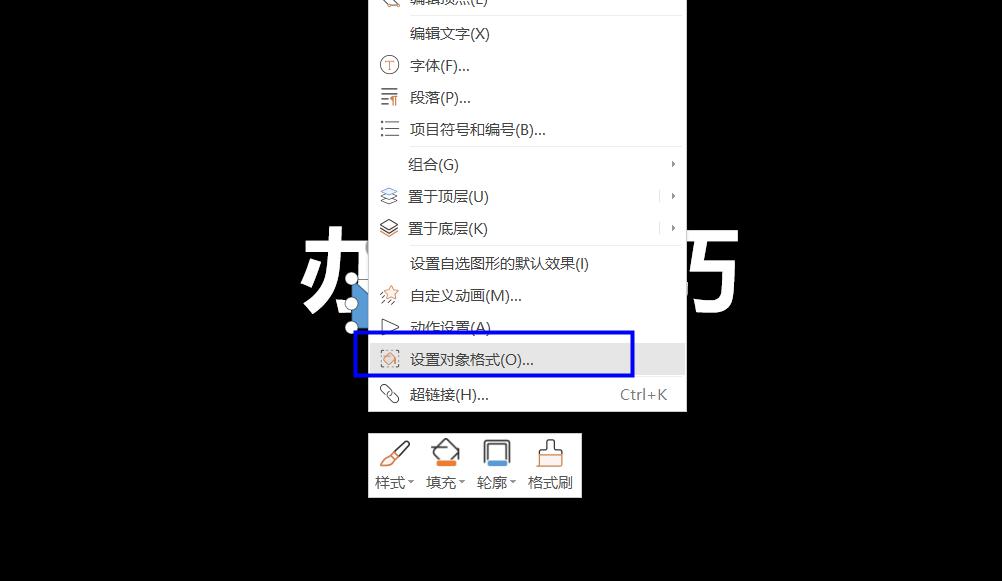
然后在右边对象属性的“填充”一栏中选择“幻灯片背景填充”,在“线条”一栏中选择“无线条”。
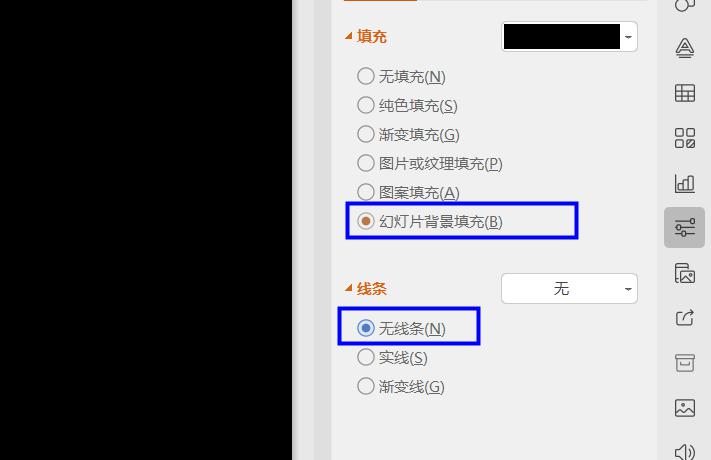
将这些设置完以后,再复制三角形到其它的字体下。这样就完成了缺角文字效果。

技巧二:制作甘特图
大家知道甘特图吗?甘特图是一种很实用的图表类型,又称为横道图和条状图,现在这种图型的应用是比较广泛的,下面教给大家在PPT里制作甘特图的技巧。我们首先新建一个PPT文档。
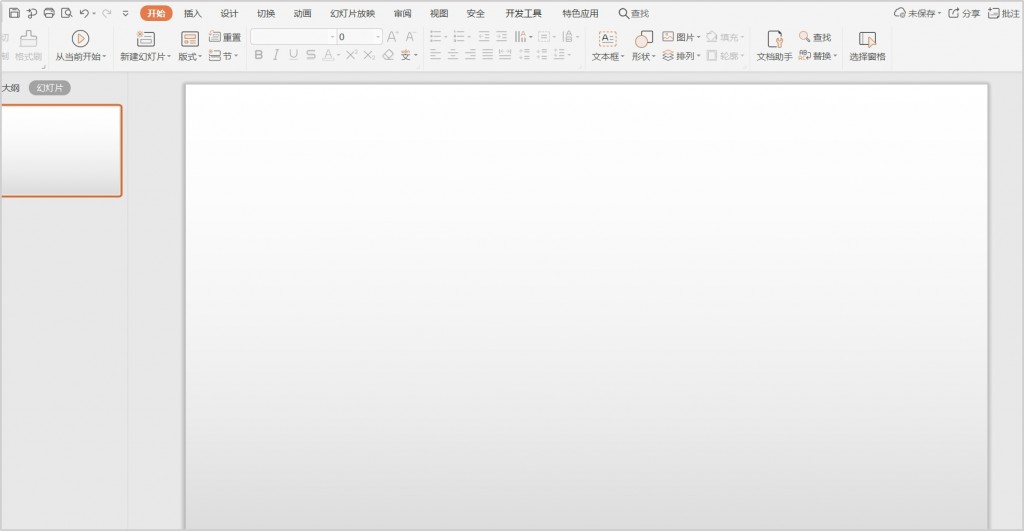
然后点击上面工具栏中的插入,点击“形状”,选择插入“直线”。
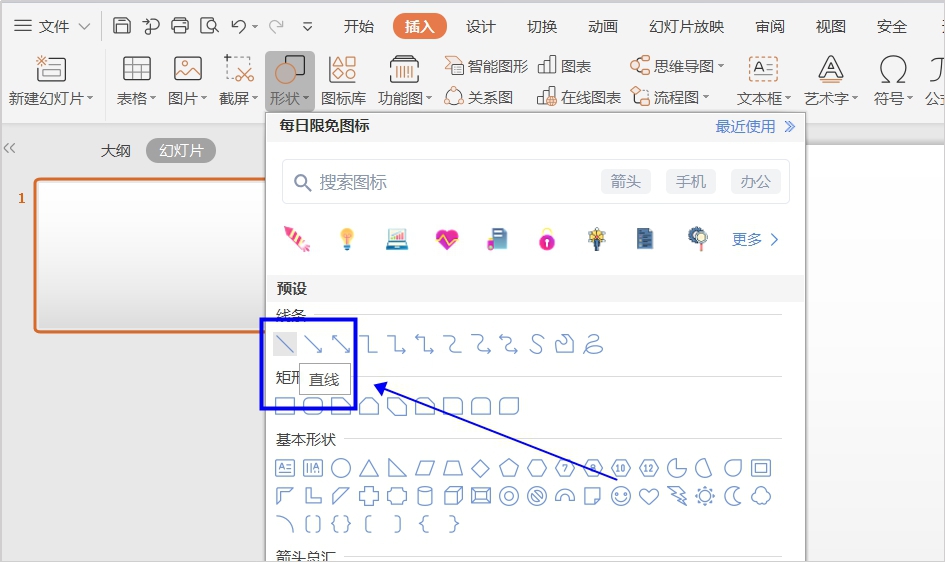
选择之后我们就可以在PPT中绘制一个直线。
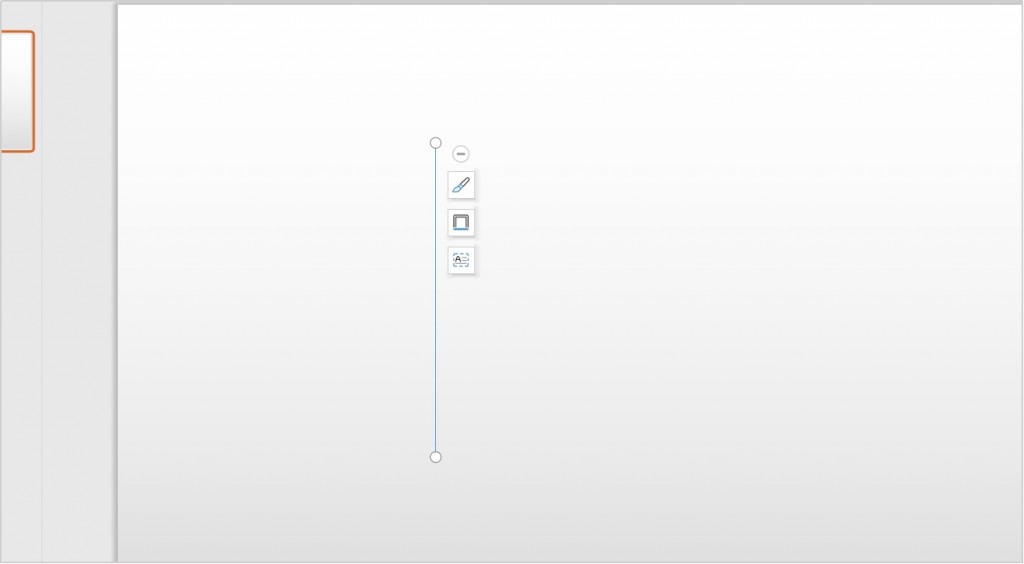
接着选中直线复制一下,在空白处粘贴下所有需要的直线。
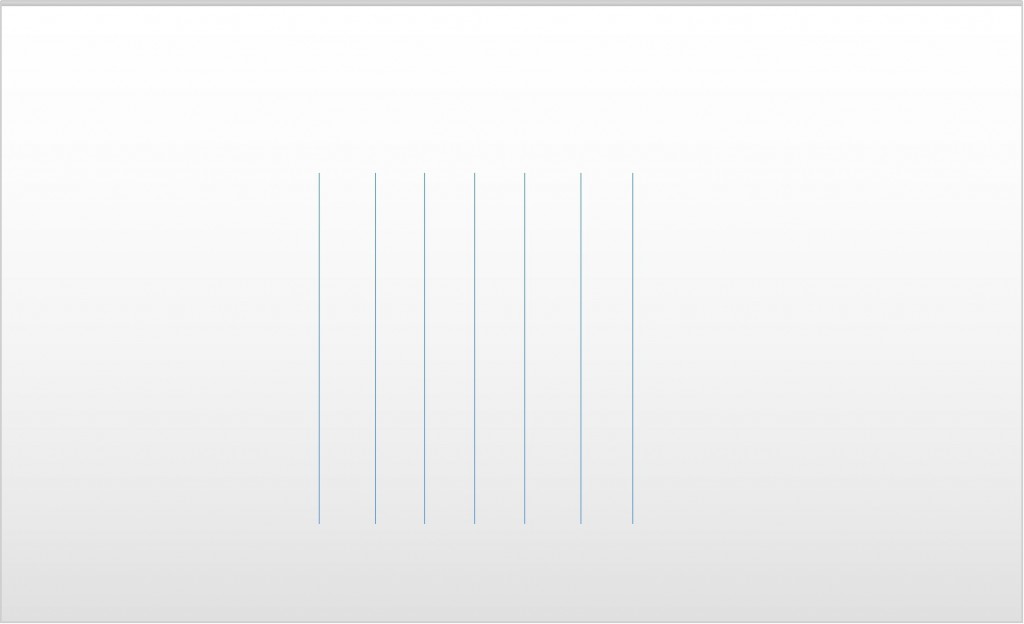
我们选中所有的直线,选中上面的“绘图工具”,点击“对齐”下的“靠上对齐以及“横向分布”。
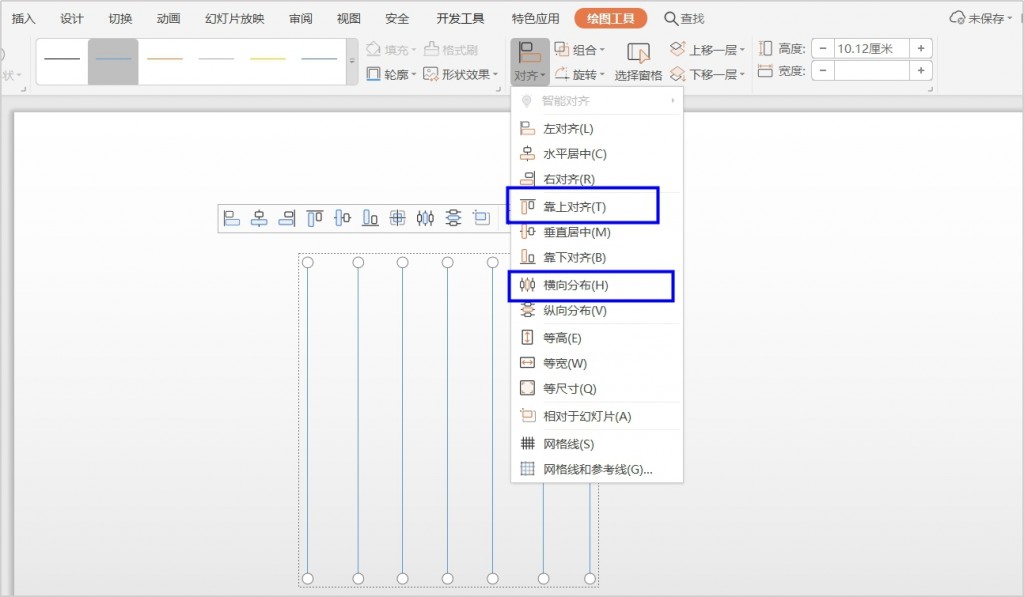
设置好后,再点击上面的“组合”,将这些直线组合在一起。
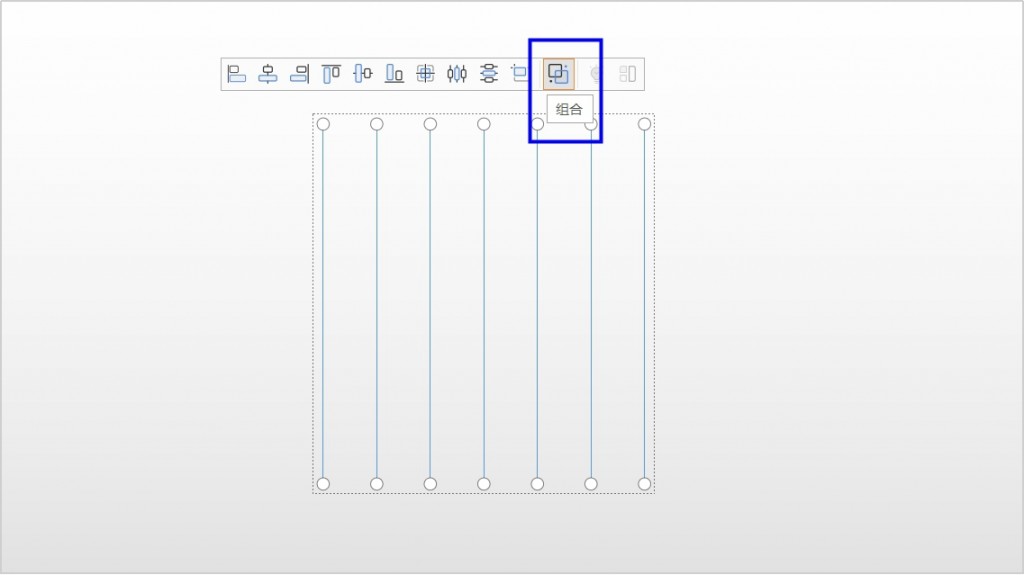
接下来我们按照上面所说的操作,插入纵向的直线。
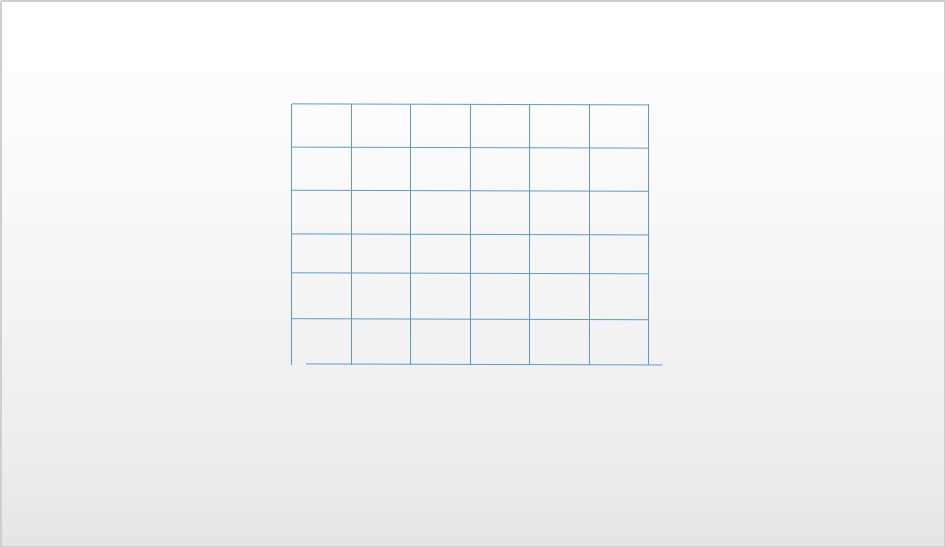
我们再次选择上面的“插入”下“形状”中的“矩形”,在做好的表格图上绘制矩形框。
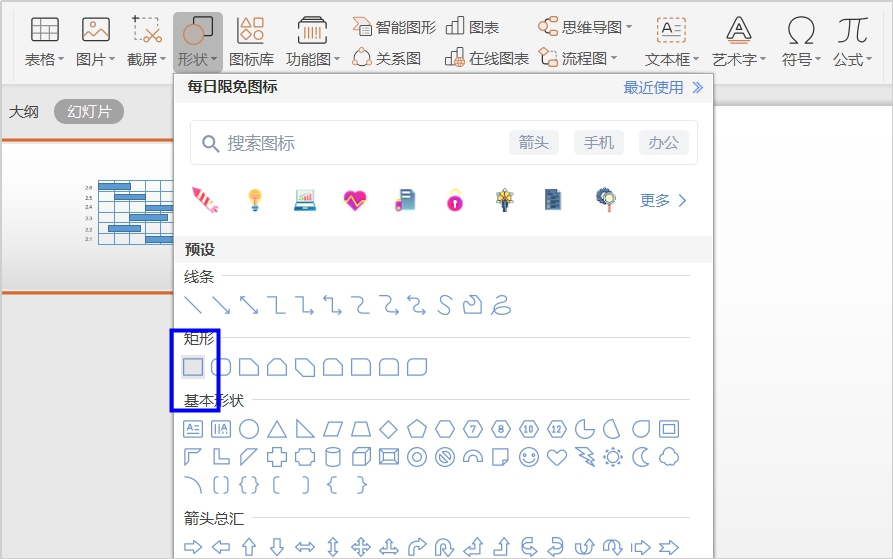
最后根据自己的需要填充好颜色和文字。这样就完成了一个简单的甘特图。
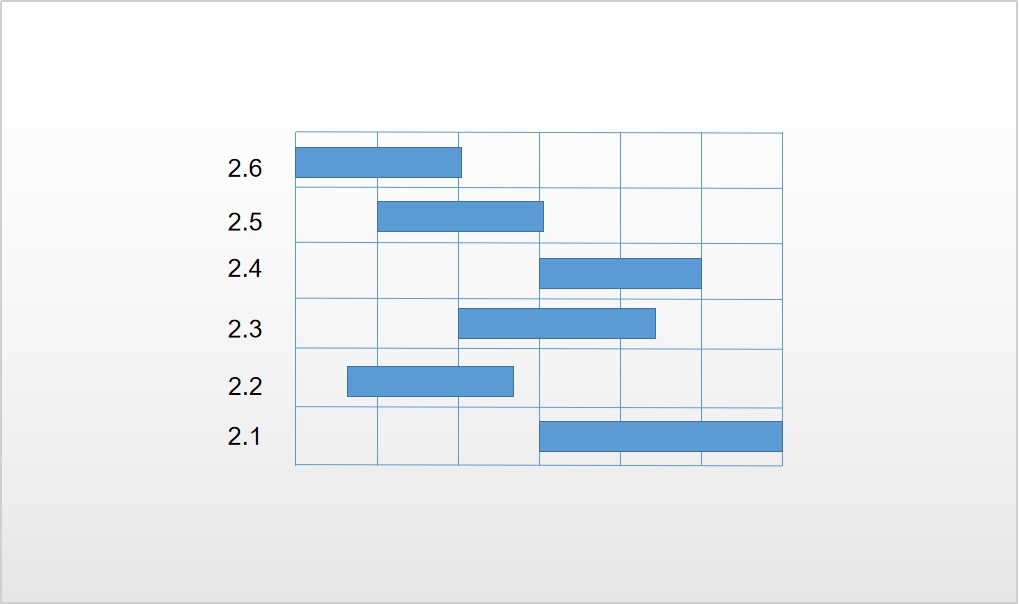
技巧三:绘制圆角立体矩形
我们经常需要在PPT中制作各种图形,包括平面以及立体立体图形。那么如何在PPT中绘制立体图形呢?今天我们就来教大家绘制一个圆角立体矩形。
我们首先在PPT中点击工具栏上面“插入”下的形状,插入一个圆角矩形并设置填充自己喜欢的颜色。
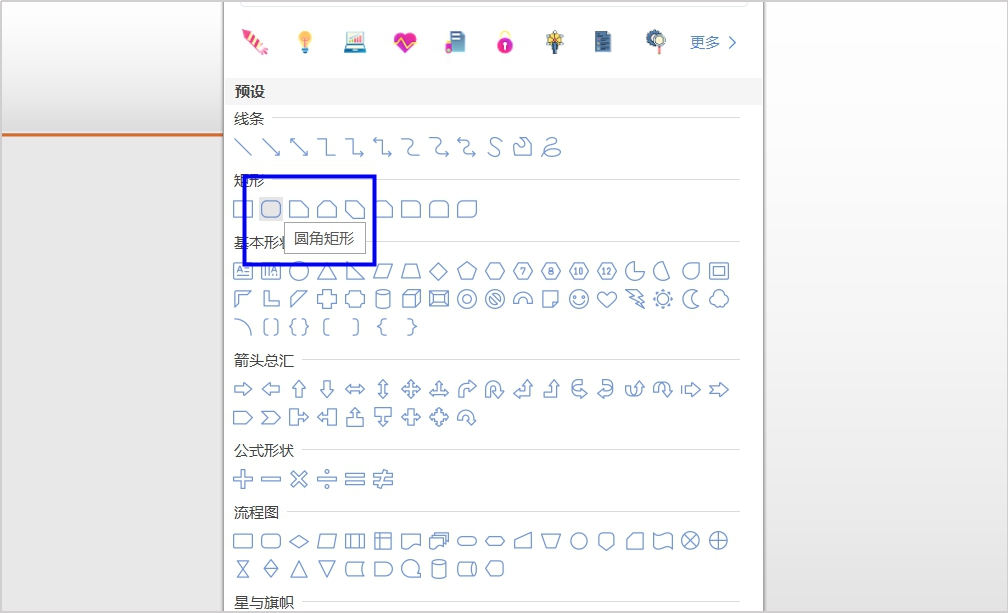
然后我们双击矩形,将这矩形的线条颜色设置为白色,线型设置为2.25磅。
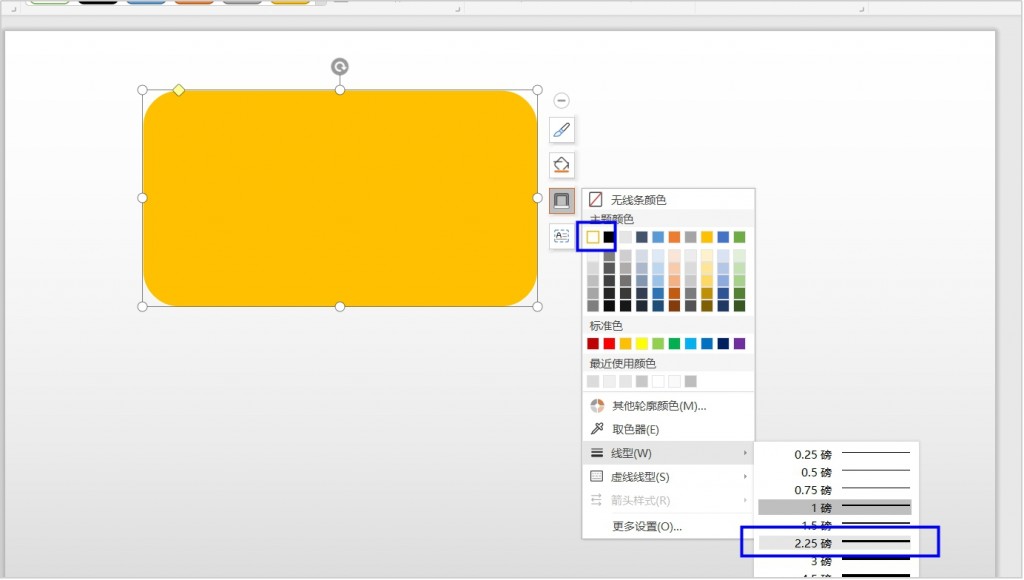
接着复制一下这个圆角矩形,将填充颜色设置为灰色,点击“其他填充颜色”。
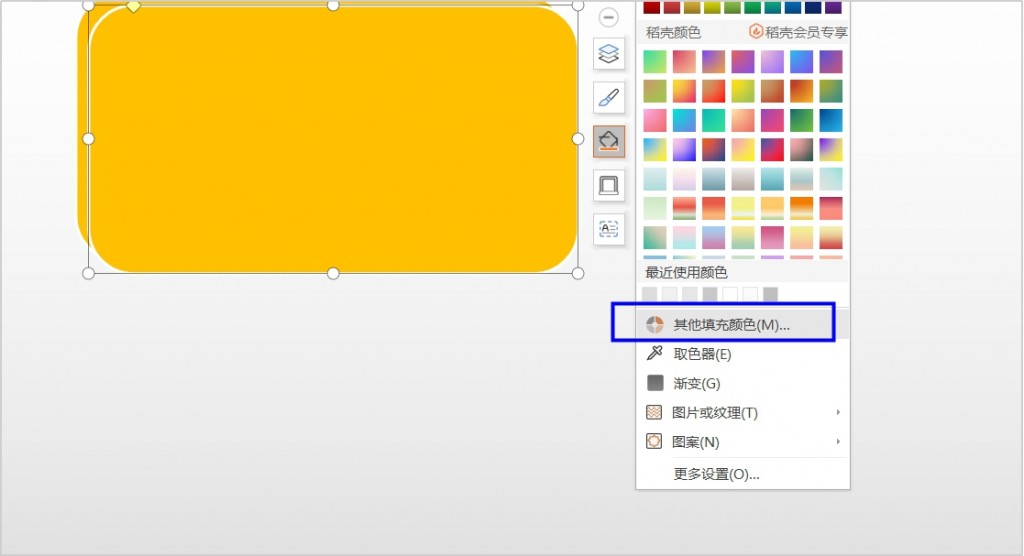
弹出颜色的对话框,我们将这颜色的透明度设置为30%。
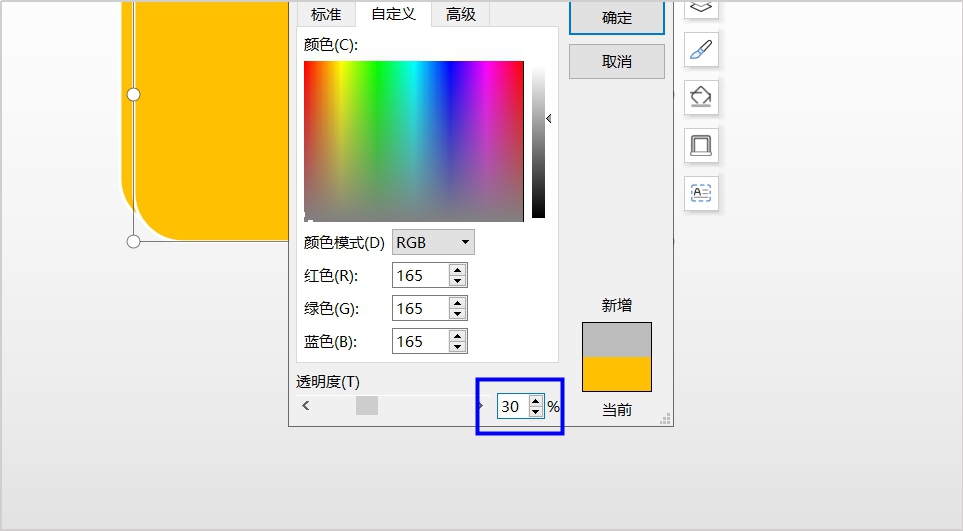
设置好颜色之后,我们鼠标右键,选择“置于底层”,将刚刚复制的设置为“下移一层”,这个就是阴影。
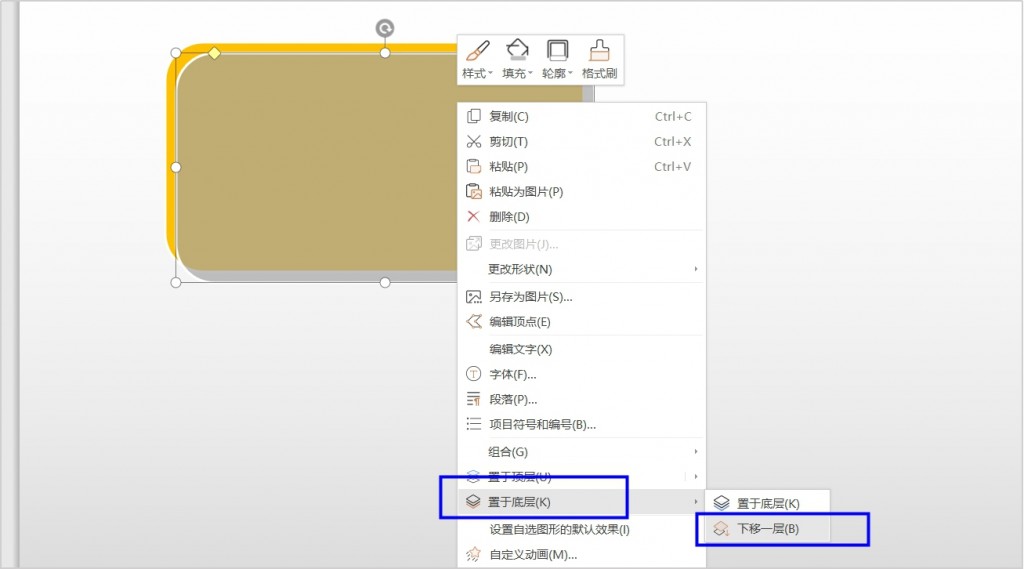
以上这些全部设置完成后,一个立体的圆角矩形就做好啦~
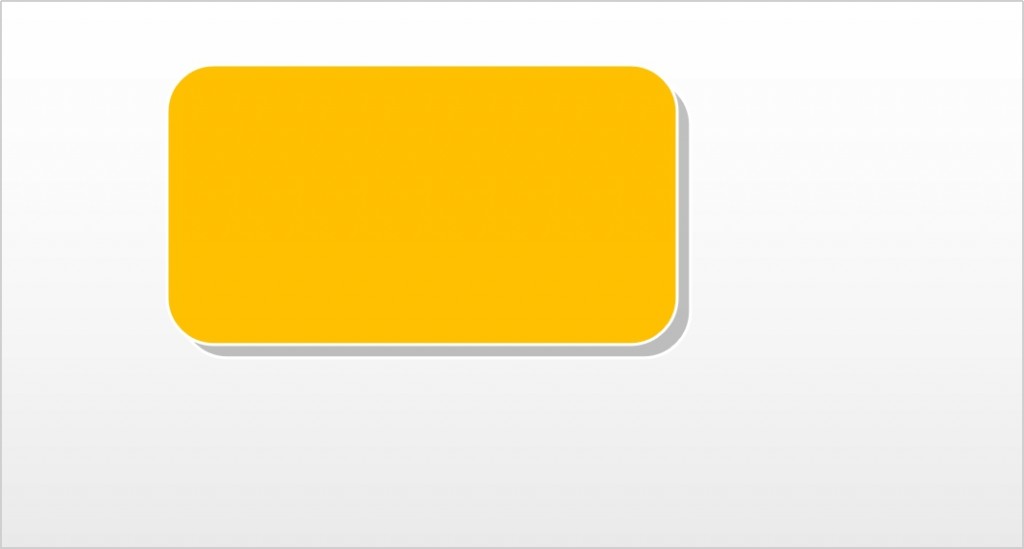
这些PPT技巧今天就先给大家分享这么多啦~如果还想要了解更多,可以关于一下小编,小编这里会一直给大家更新实用简单的办公技巧哦~