2020-03-19 17:00:53
我们在日常办公中使用Word编辑文件或文章时,基本都是一行标题的。不过当遇上一些较为特殊的文件,比如一些联合公文。这些公文有的会需要是双行标题甚至是三行及多行标题。你知道怎么给这种文件制作多行标题嘛~接下来就给大家分享下我的方法。
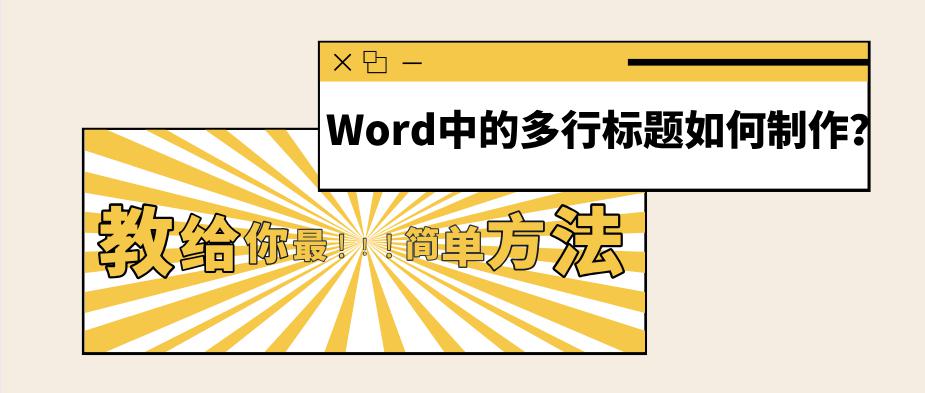
一.双行标题
我们先来说说双标题的制作方法。下面这个图中文件就是双行标题,我就以这个为样式模板。
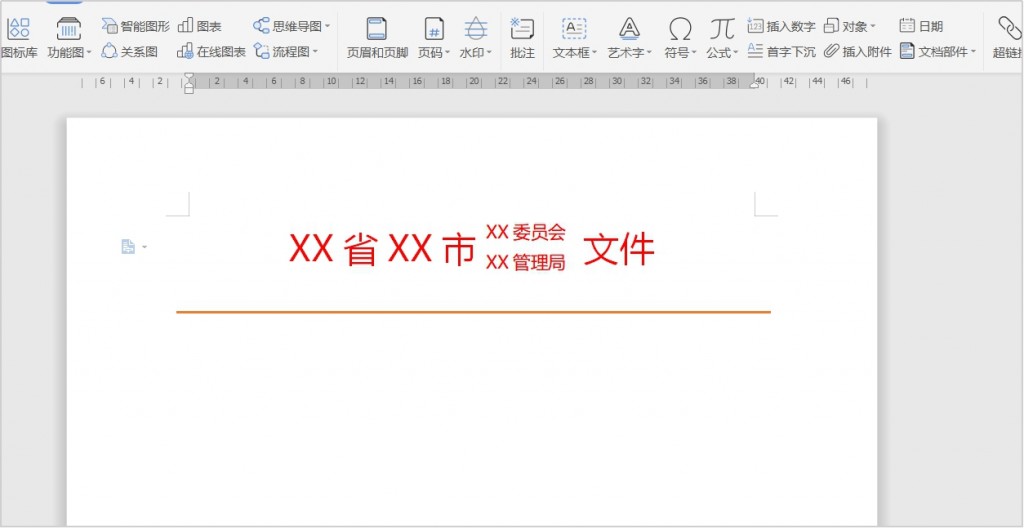
首先我们新建一个Word文档,在文档中输入文字内容,例如“XX省XX市XX委员会XX管理局文件”。输入后根据需求设置下文字的字体、字号、颜色等等。
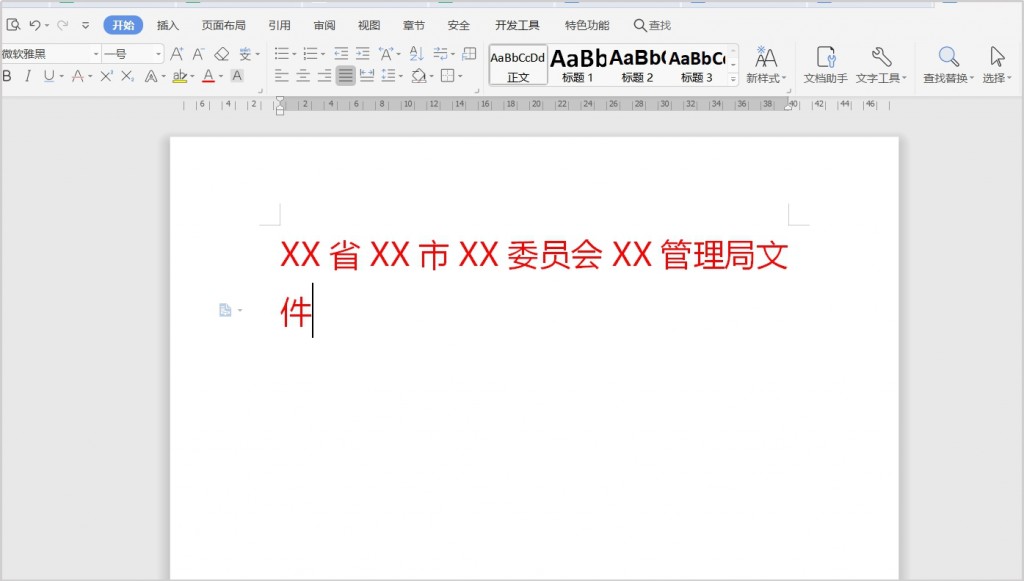
然后我们选中标题中需要分为两行的标题文字,选中点击上面【开始】下的【中文版式】,选择其中的【双行合一】。
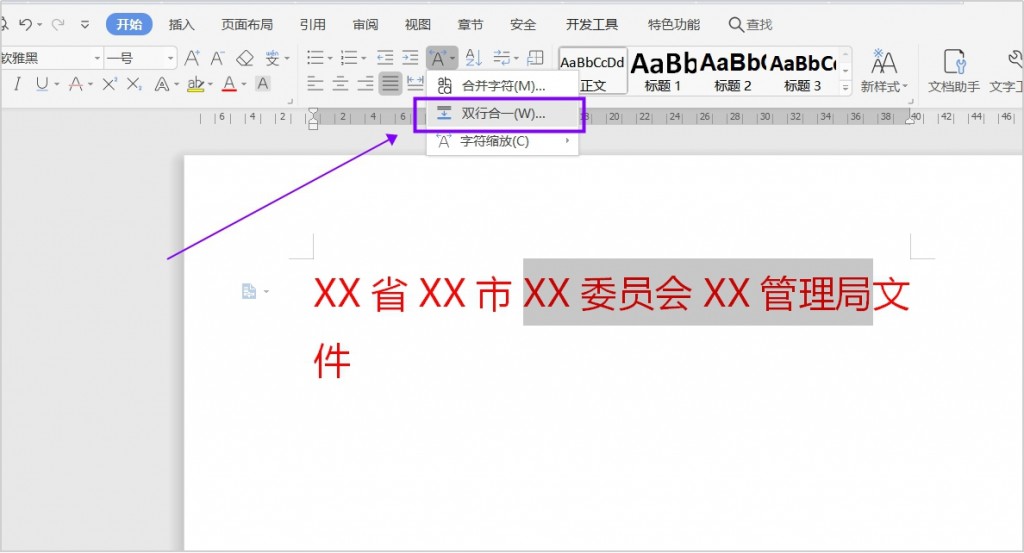
在弹出的【双行合一】对话框中,我们可以选择为分为双行的标题添加括弧样式,根据需要选择或者不选择后,点击确定。
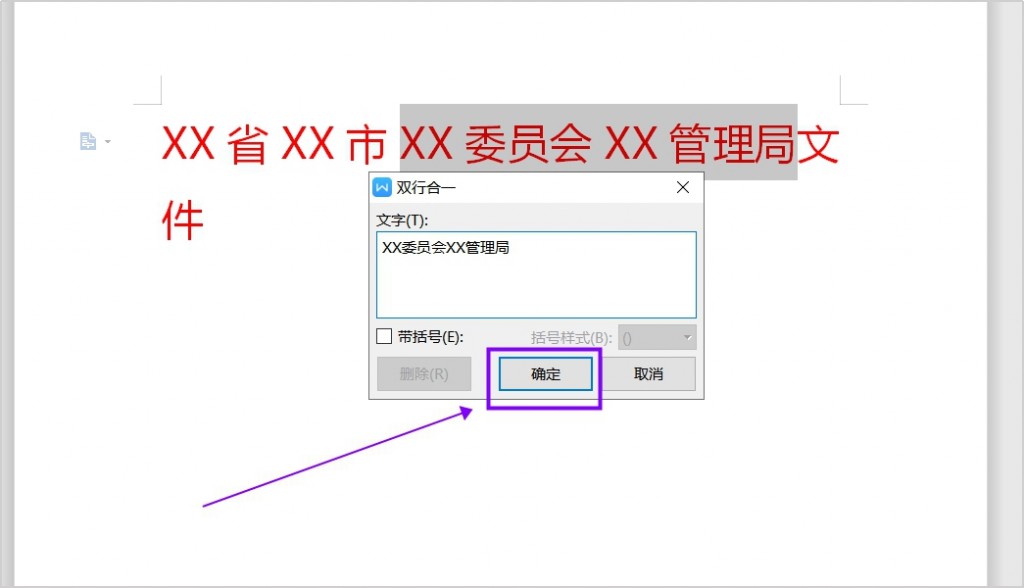
这样我们就完成了文件双行标题的制作。
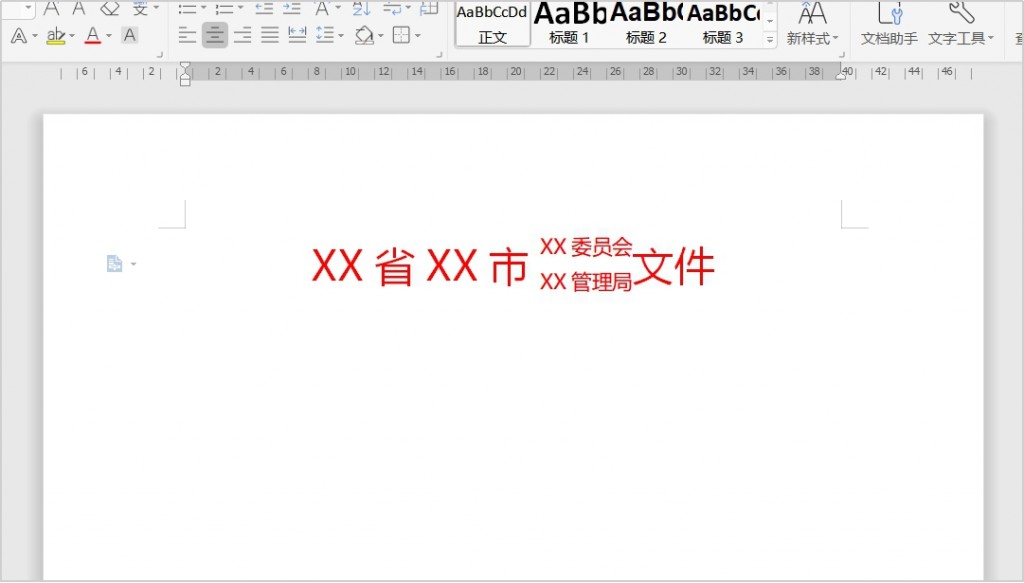
二:多行标题
如果想要制作三行以及多行标题,我们可以借助Word中的表格来完成。在新建好一个Word文档后,我们先插入一个三行两列的表格。
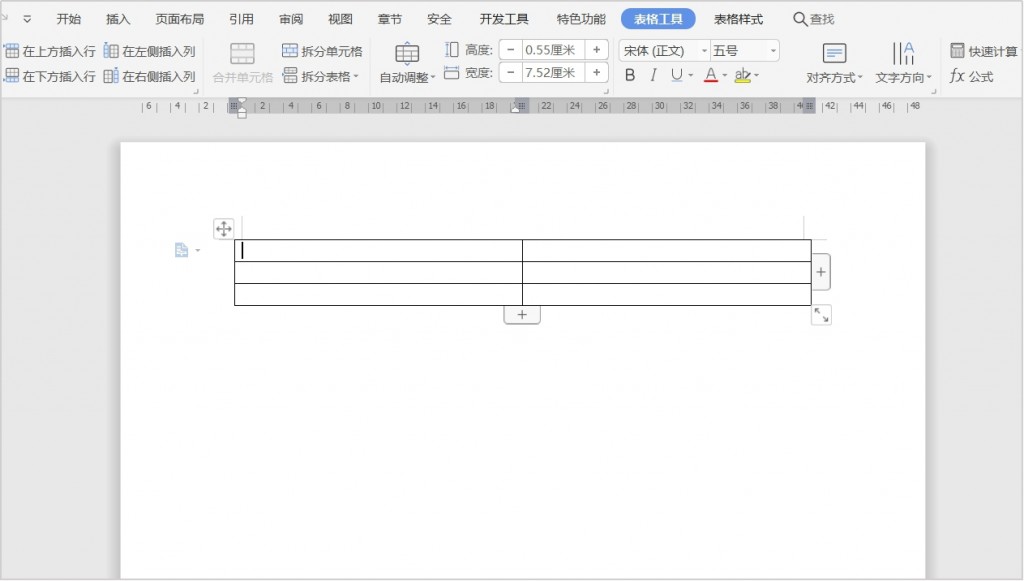
然后选中右侧的三行表格,选中上方的【表格工具】,点击【布局】下【合并单元格】功能。
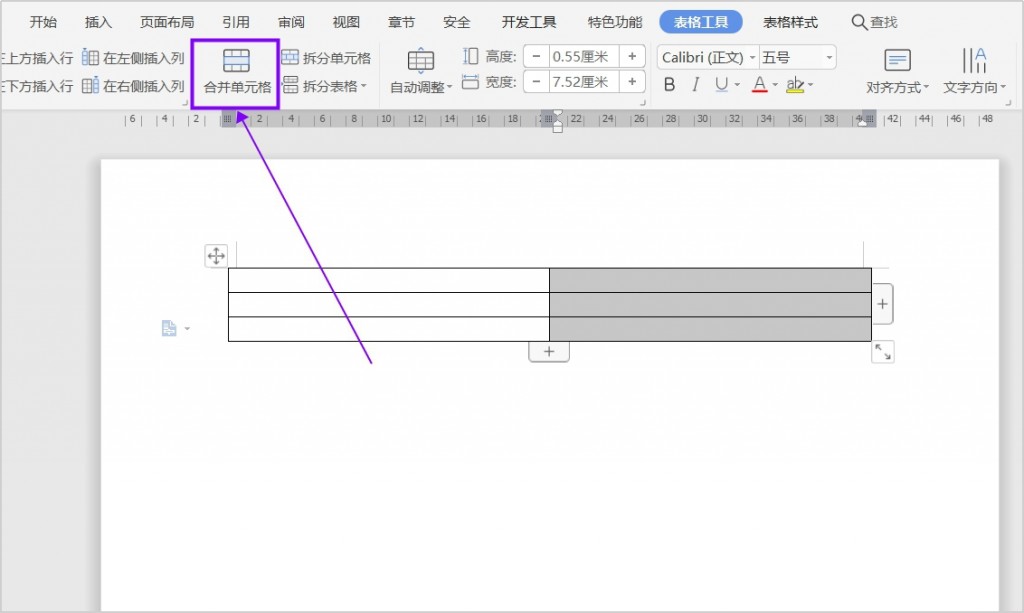
接着我们在表格中输入标题文字并调整下颜色和字体大小。
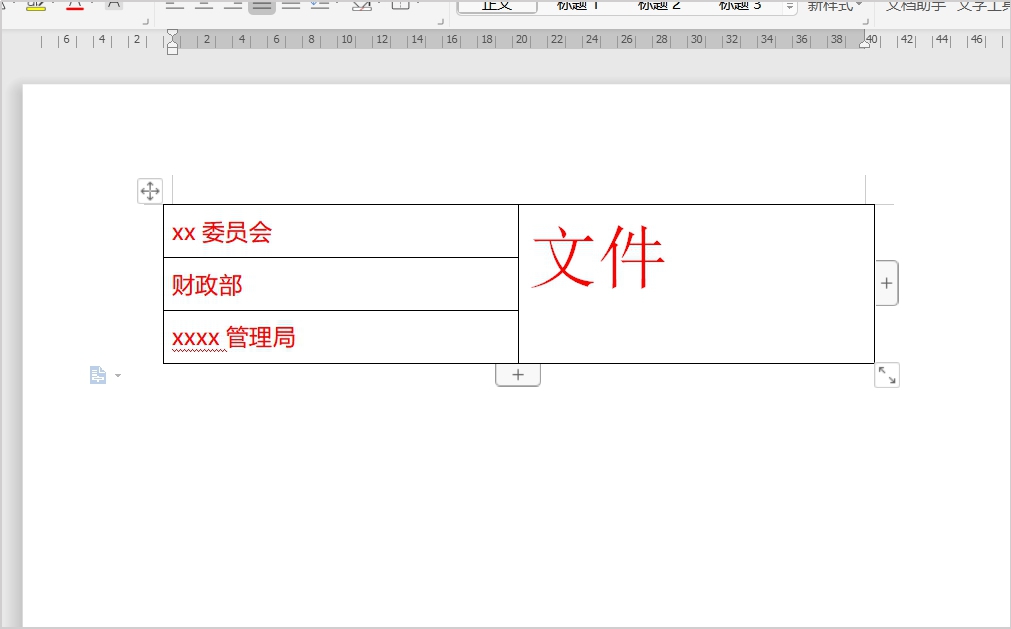
调整好后,我们选中左边三行,鼠标右键点击【单元格对齐方式】,选择其中的居中样式。右边单元格也是按照这个步骤来操作,这样所有的文字全部为居中显示。
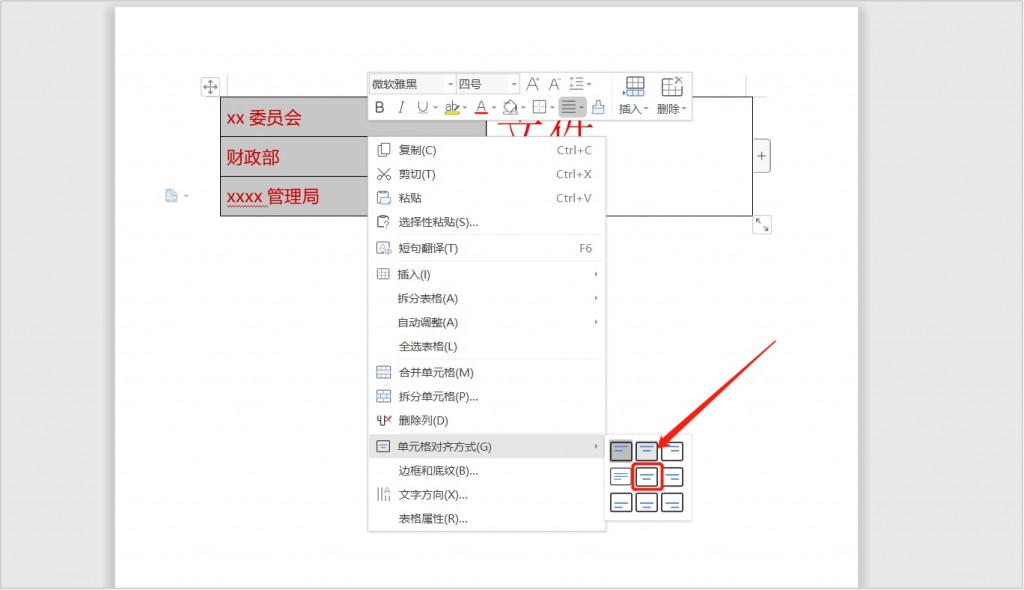
我们再次选中左边三行,点击上面【开始】下的【分散对齐】,接着再调整一下表格最右侧边框线。
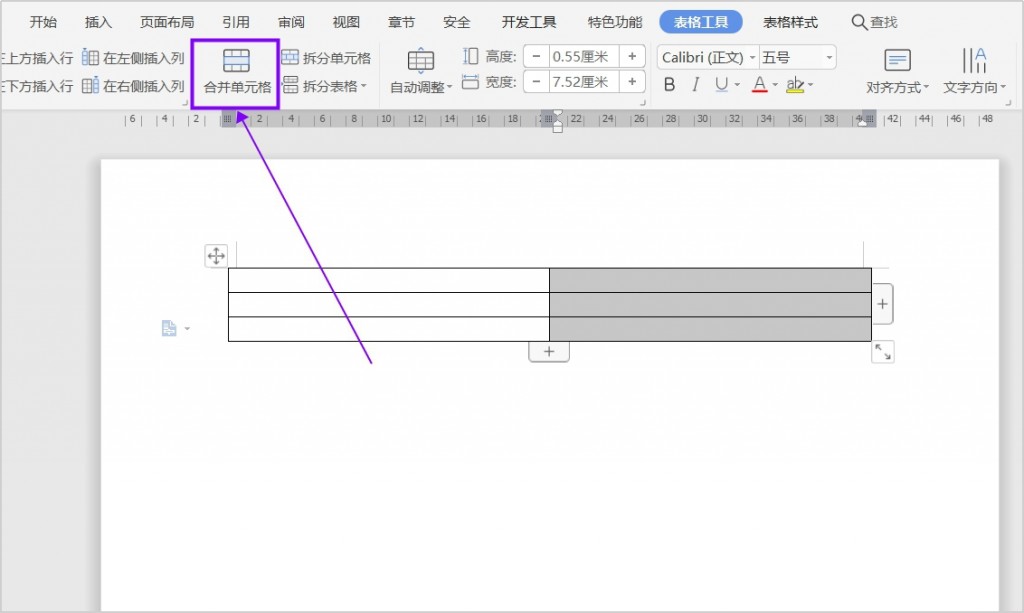
最后我们鼠标光标定位到表格内,再右键点击选择“边框和底纹”选项。
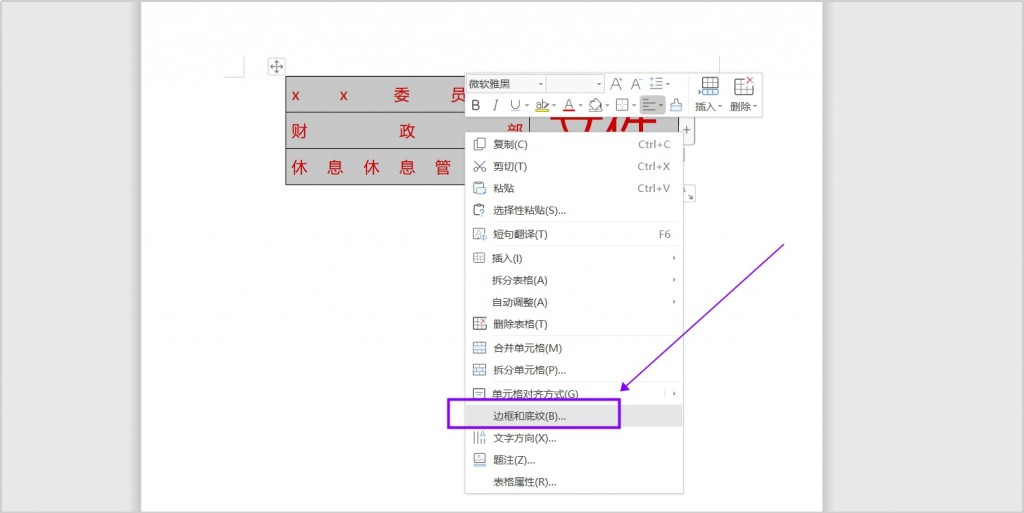
在弹出的【边框和底纹】窗口中,我们将点取消右边表格预览的框线。取消后点击确定就可以。
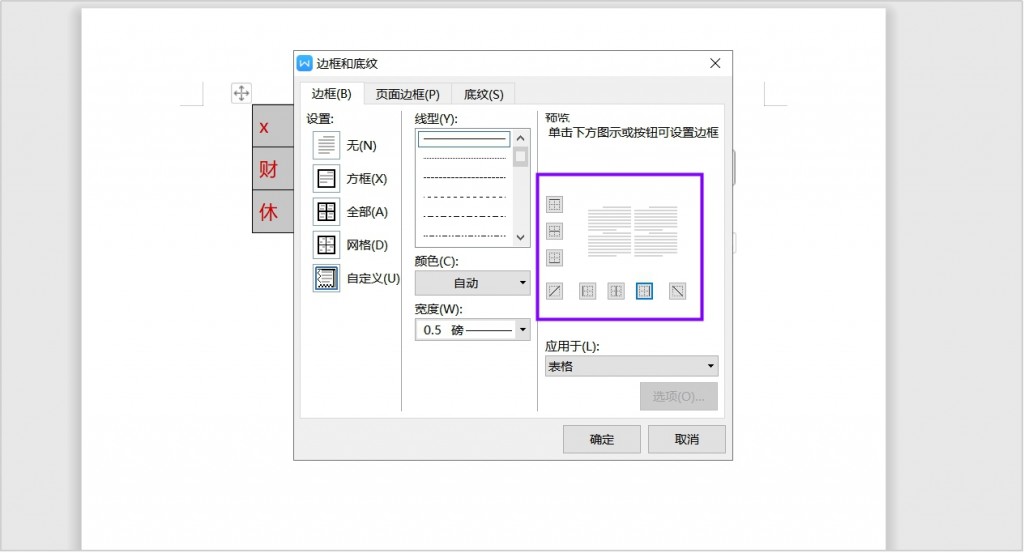
现在我们可以看到Word中的多行标题就制作完成了。这个行数也就是第一步表格的行数哦~
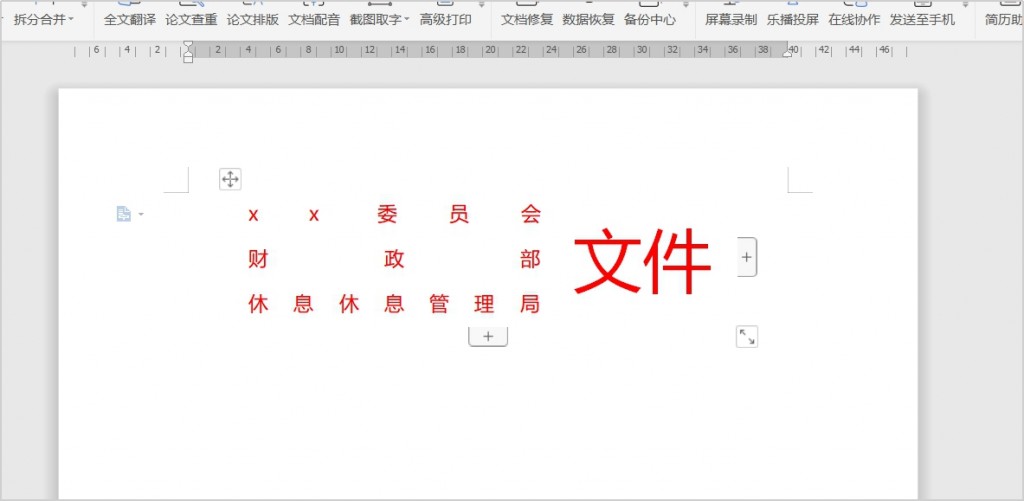
好了,今天给大家分享的Word多行标题内容就是这些了。如果觉得今天的内容对大家有帮助,欢迎分享一下哦~在操作过程中遇到问题都可以来和小编交流哒!