2020-06-03 09:56:19
如何使用录屏功能?随着电脑使用的普及度的增加,录屏的需求量也呈现了直线上升的状态!最为常见的就包括:录屏游戏通关、录屏课程课件、录屏会议纪要等等。也正是因为如此,不仅仅网络上的一些软件厂商,就连操作系统都有了自带的录屏功能了。那么,如何使用录屏功能呢?接下来小编将为大家分享嗨格式录屏大师这款软件录屏功能的使用方法,一起来看下吧。

准备工具:电脑、需要录屏的内容、嗨格式录屏大师
在分享录屏功能的使用方法之前,先为大家介绍一下嗨格式录屏大师这款软件。它是一款能够同时适用于Windows和MAC电脑的专业级录屏软件,支持全屏录制、区域录制、摄像头录制等录制模式。帮助用户轻松完整音画同步录制电脑桌面操作、娱乐游戏、在线课程等所有屏幕活动。同时,软件具有简单易用、灵活快捷、高清录制、一键导出等特色,非常适合电脑小白。

步骤一:获取软件,选择录屏模式
首先,您可以自行搜索“嗨格式录屏大师官网”,获取软件进行安装。之后,进入到软件当中选择录屏模式。嗨格式录屏大师有五大模式,包括:区域录制、全屏录制、游戏模式、只录声音和摄像头录制等。一般情况下,录屏选择“全屏录制”模式。如果您只需要录制部分区域,可以选择“区域录制”模式。如果您需要录屏的内容是游戏,也可以直接选择“游戏模式”。
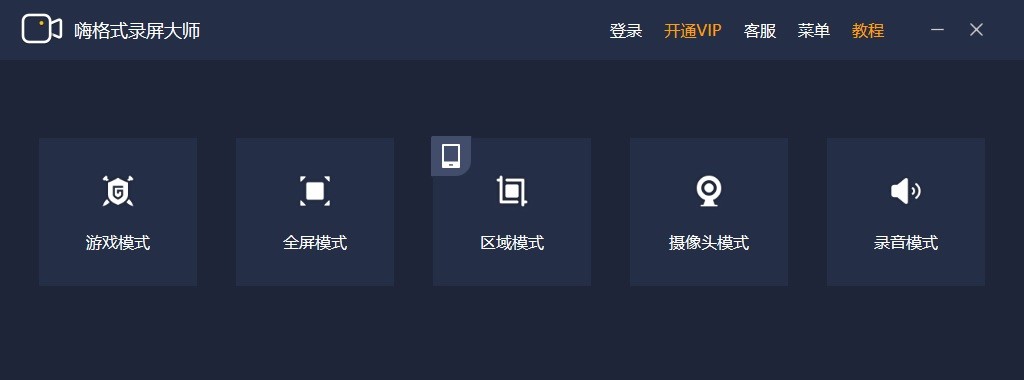
步骤二:参数设置
然后,根据自身需求以及需要录屏的内容时长,对视频参数和视频文件保存路径等等进行设置。设置内容包括:视频格式、视频清晰度、视频帧率、声音来源、定时计划录制、水印自定义设置等等。这里提醒大家,要确保所选视频文件保存目录空间大小充足,避免录屏过程当中出现问题。
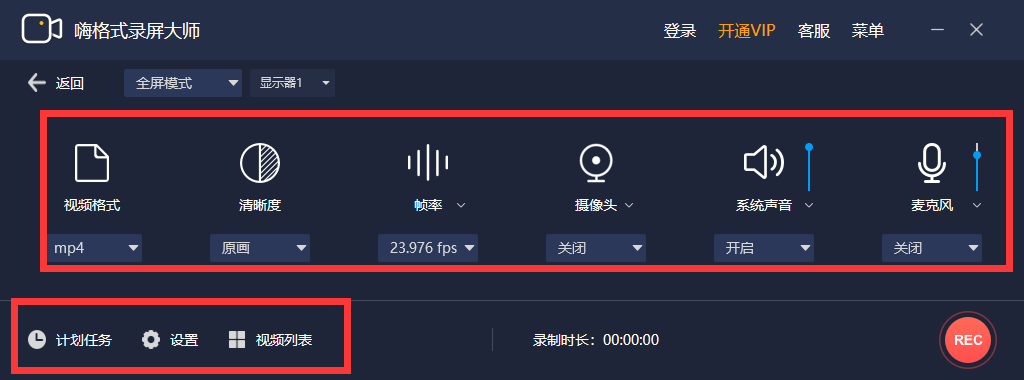
步骤三:开始录屏
设置全部完成之后,需要对上述操作进行检查。确认无误后,打开需要录屏的内容,并点击“开始录制”按钮即可。录屏完成,点击“停止录制”按钮即可一键保存录屏文件。
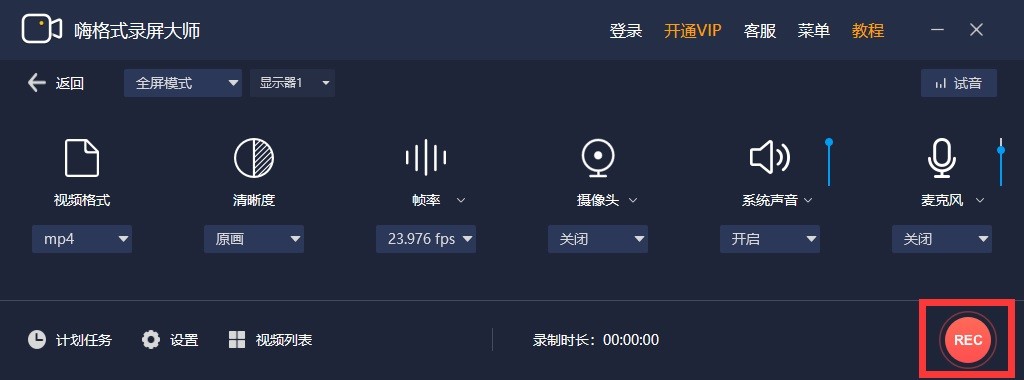
步骤四:视频剪辑
最后,如果您还需要对录制的视频文件进行剪辑(主要剪去片头和片尾多余的部分),还可以点击软件界面左下方“视频列表”。然后选中需要剪辑的视频文件,点击右侧“编辑”按钮即可。另外,您如果是其他的视频(不是录屏的文件)需要剪辑,您可以使用软件的“导入”功能并进行剪辑。
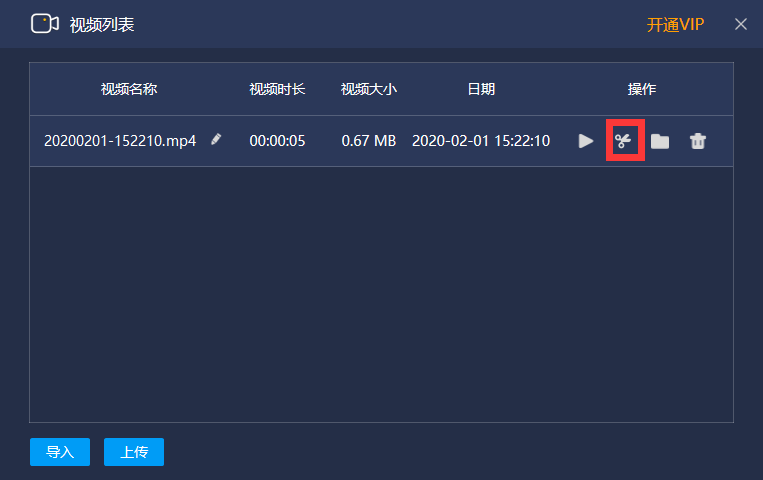
以上就是为大家分享的嗨格式录屏大师录屏功能的使用方法了,如果您也有录屏的需求,不妨参照上述方法进行尝试。温馨提示:如果您在使用嗨格式录屏大师的时候遇到问题,请及时与我们联系,祝您录屏愉快。