2020-02-17 17:00:00
很多朋友在需要制作PPT时都会直接使用网上的PPT模板,这样虽然方便,但是很容易撞模板,这在一些正式场合中是比较尴尬的。现在也有不少人开始自己制作PPT,想要简单高效的完成PPT,我们需要掌握一些技巧。你在平时工作中有掌握哪些PPT技巧吗?小编最近整理了几个比较实用的,下面就来分享给大家!

当需要对PPT进行录屏时,我们可以下载软件去录制,也可以直接在PPT中进行录屏。这个技巧该怎么操作呢?下面小编就来教给大家。首先我们打开一个PPT演示文稿,然后在上方的【特色应用】选项栏中选择【屏幕录制】功能。
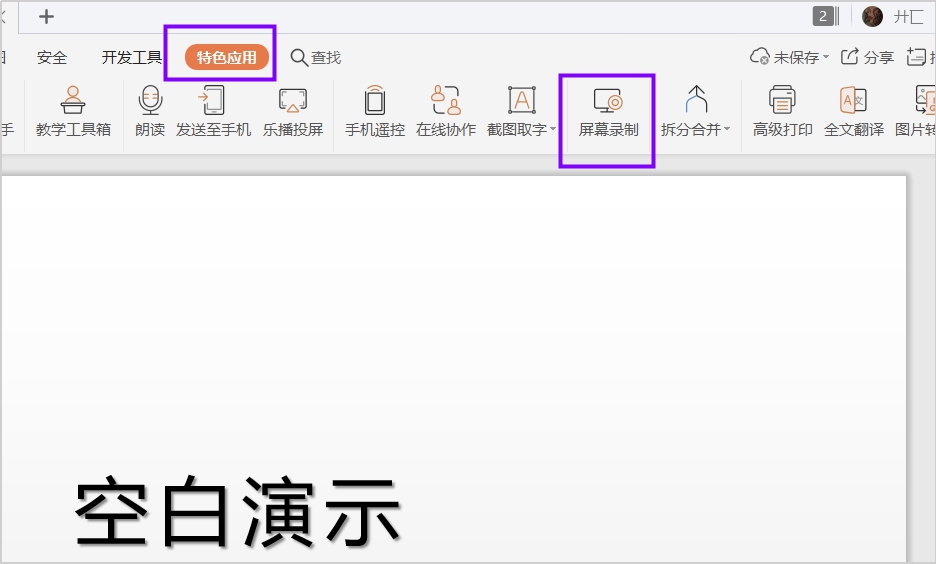
接着在弹出来的屏幕录制对话框中点击中间声音选项旁边的倒三角小图标,选择其中的【系统声音】,也可以可以选择麦克风,不过这个麦克风是需要外接源的。
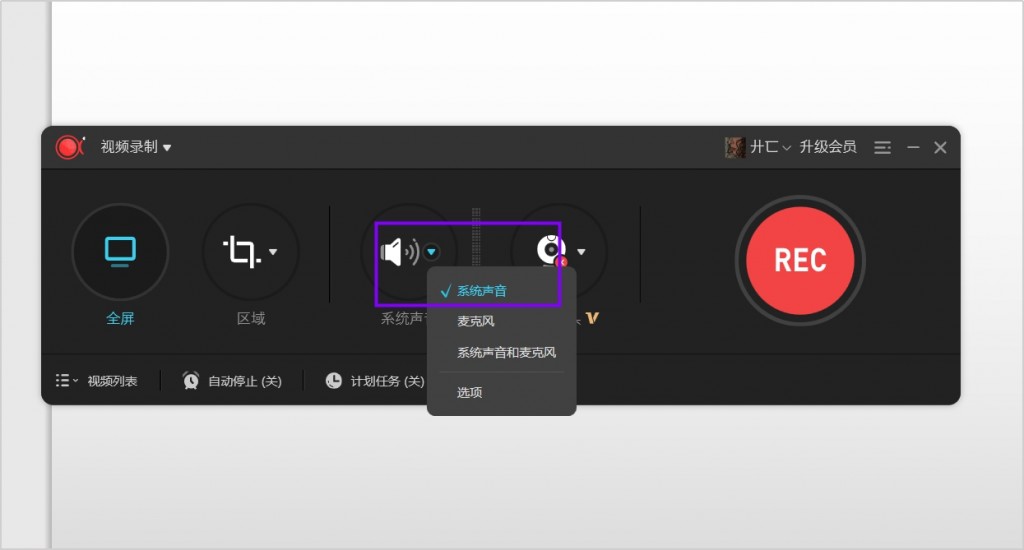
再选择【全屏】,也可以根据需要选择自定义区域并直接拉取区域,选择好后点击右侧的红色按钮【REC】开始录制。
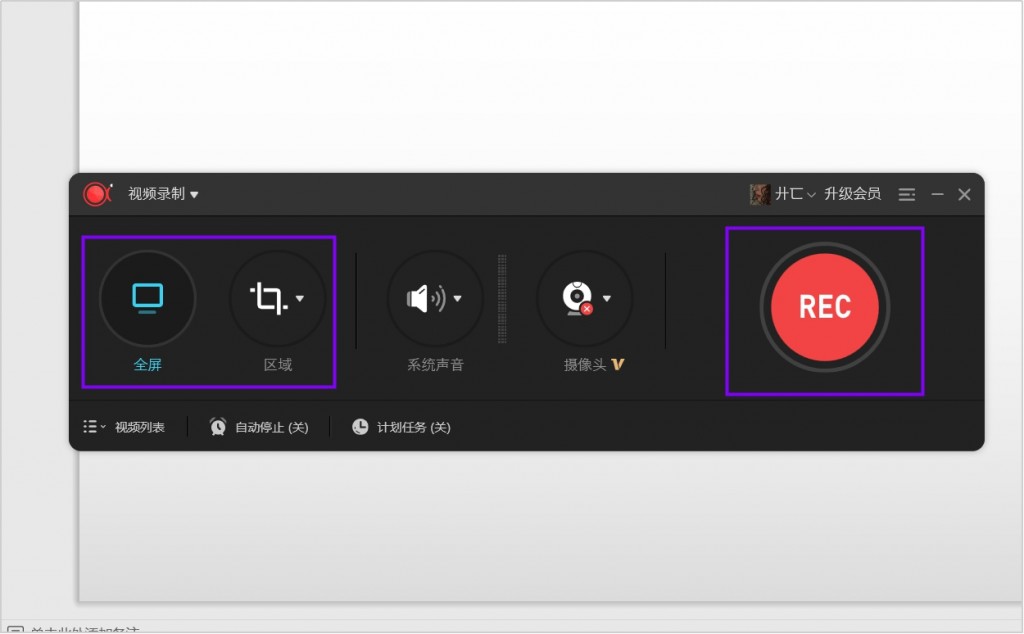
点击后会出现如下图的提示开始录制倒计时并有时间条显示录制时间,如果需要暂停时可以按【F7】暂停录制。
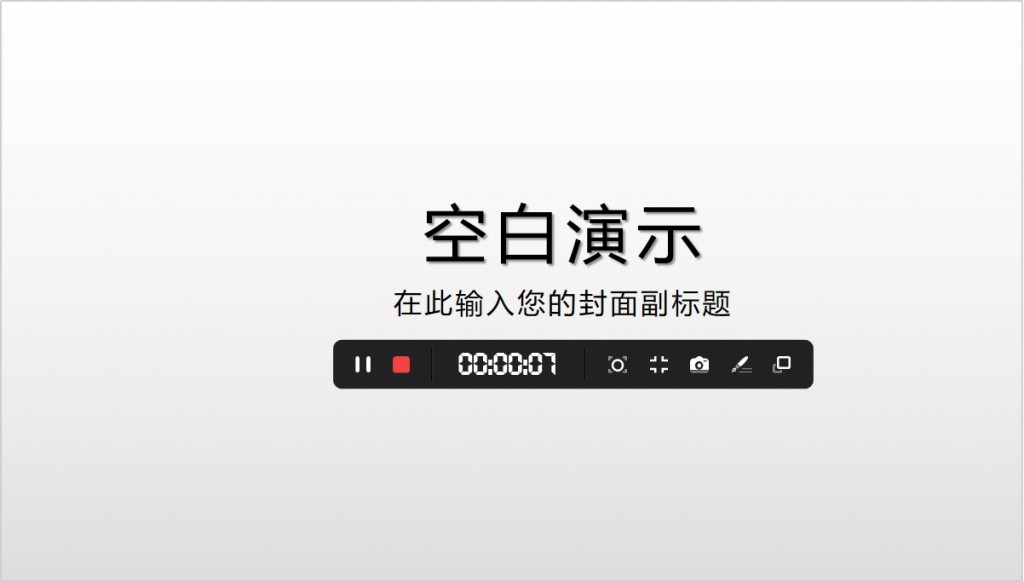
屏幕录制完成后视频会自动保存在列表中,我们单击右键选择【重命名】,将录制视频更改名字后保存就可以了。
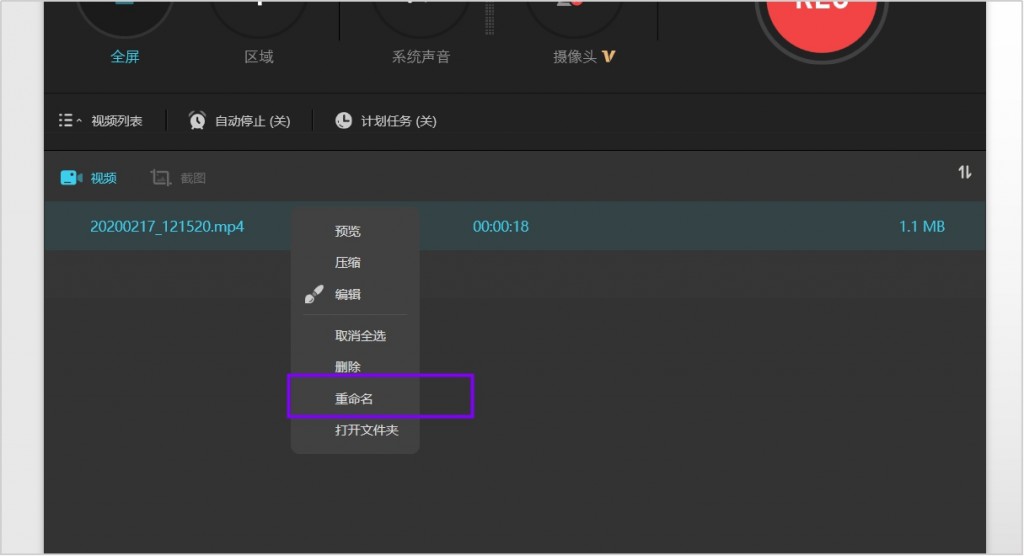
技巧二:裁剪圆形图片
我们使用的图片一般都是长方形的,当在制作PPT时需要圆形的照片,这该怎么做呢?首先我们选中PPT中的图片,选择图片上方的“裁剪”。
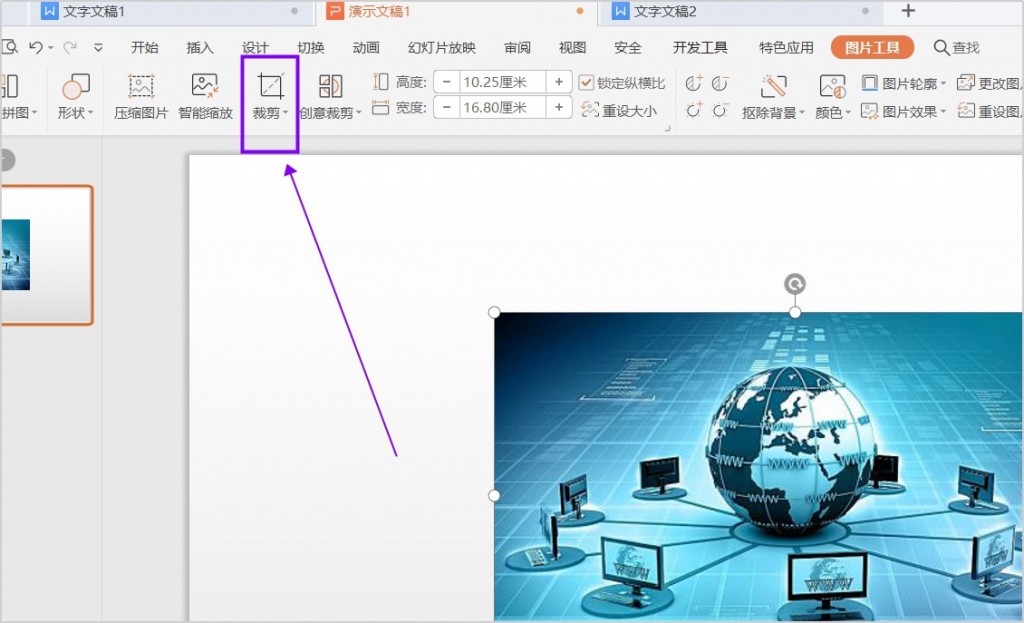
点击之后我们在弹出的形状菜单中选择“椭圆”的形状。
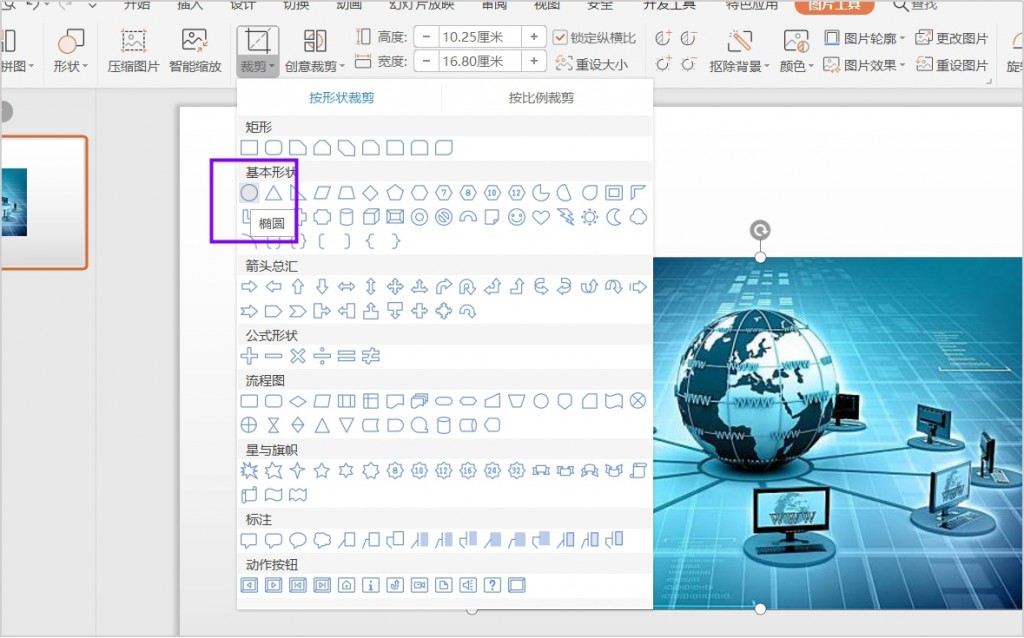
选择椭圆之后,我们再从弹出的菜单中选择“按比例裁剪”,选中其中的“1:1”比例。
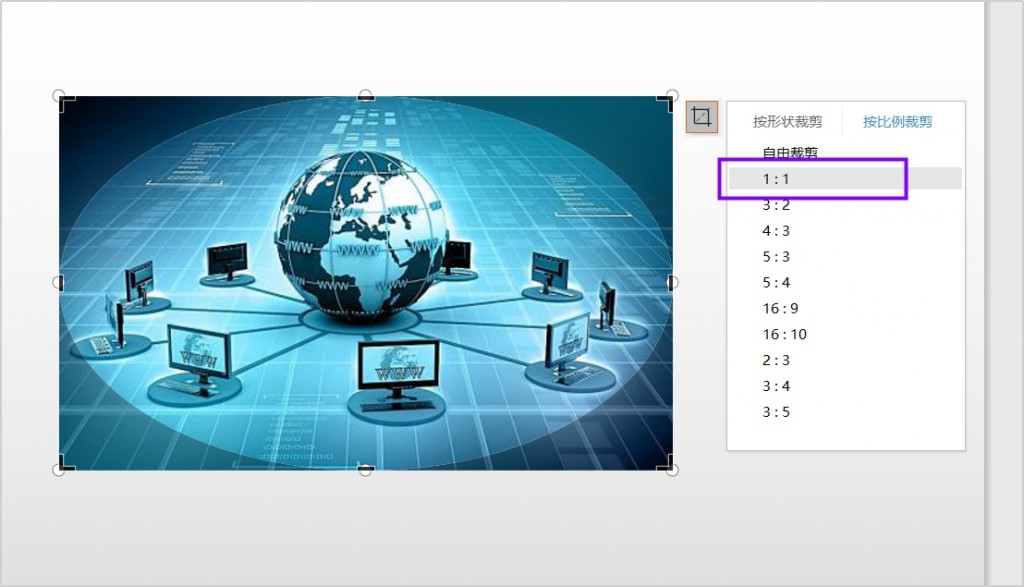
点击之后就可以看到原来的方形图片变成了我们需要的圆形图片了。

技巧三:PPT抠图
在制作PPT文件中,我们有时只需要图片中的一部分,下面就来给大家分享在PPT中抠图的技巧。
首先我们新建一张空白的PPT,,然后在上方的菜单栏中选择“插入”,选择“图片”并插入一张图片(最好选择一个纯底色的图片)。
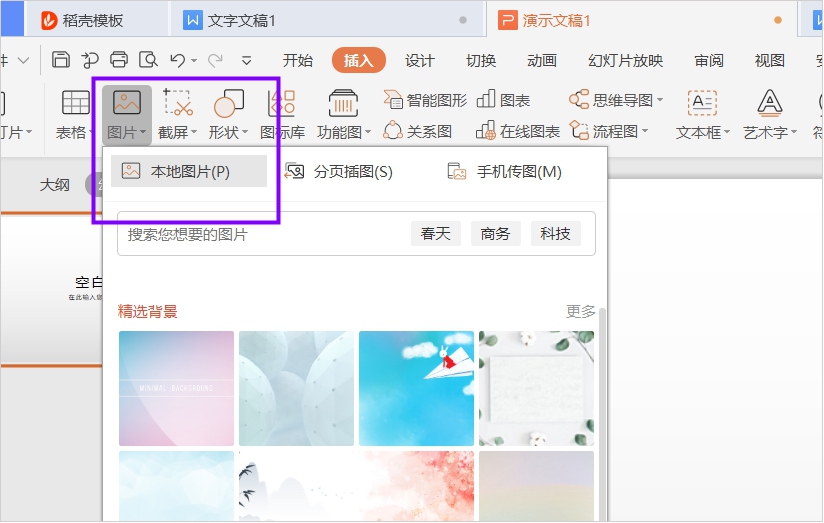
然后我们选中插入的这张图片,可以看到上方菜单栏中的“抠除背景”,选择下级菜单中的“设置透明色”选项。
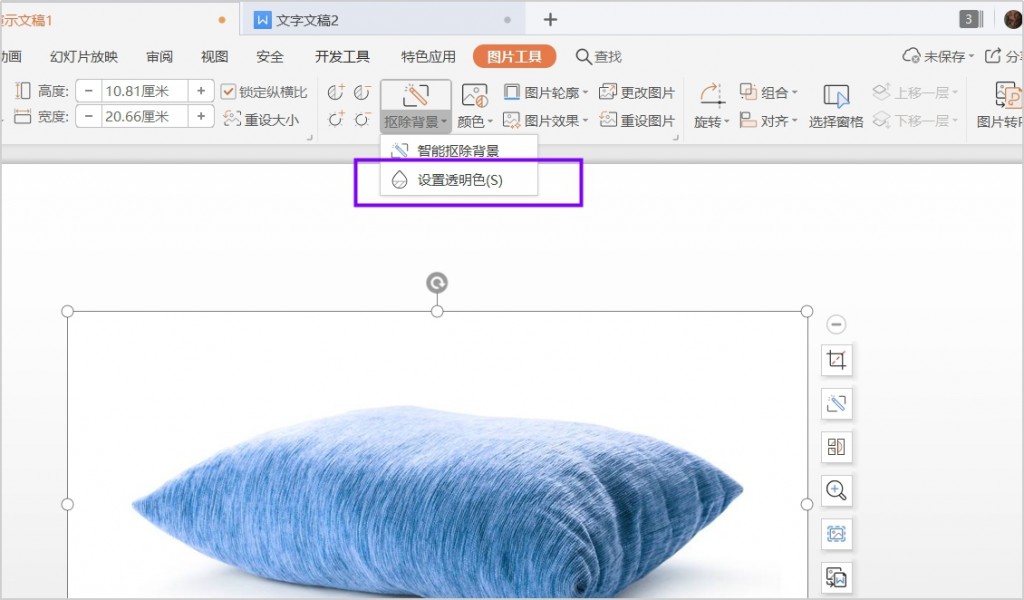
接着点击我们图片中需要抠除的背景,可以看到下面抠好的图片。PPT中抠图能力是有限的,较为复杂的图片是不能抠除完整的。
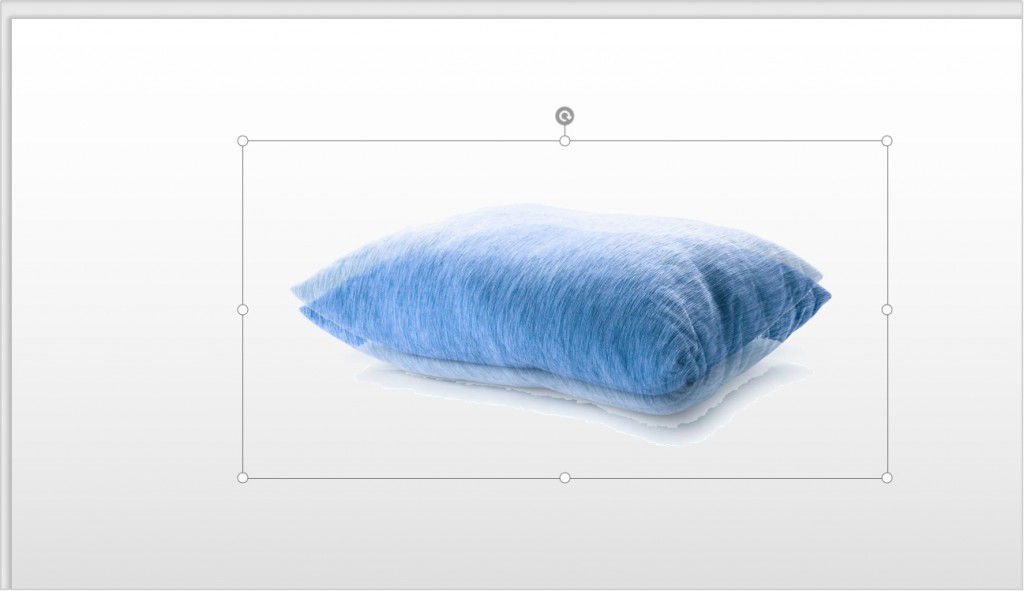
技巧四:批量添加LOGO
在使用PPT演示文稿时,我们经常需要对文稿进行统一设置,例如批量添加Logo,那么如何在PPT中批量添加Logo呢?下面我们一起来学习一下这个技巧。
首先我们打开一个幻灯片,点击选择上面工具栏中的【视图】,在它的下拉菜单中选择【幻灯片母版】选项。
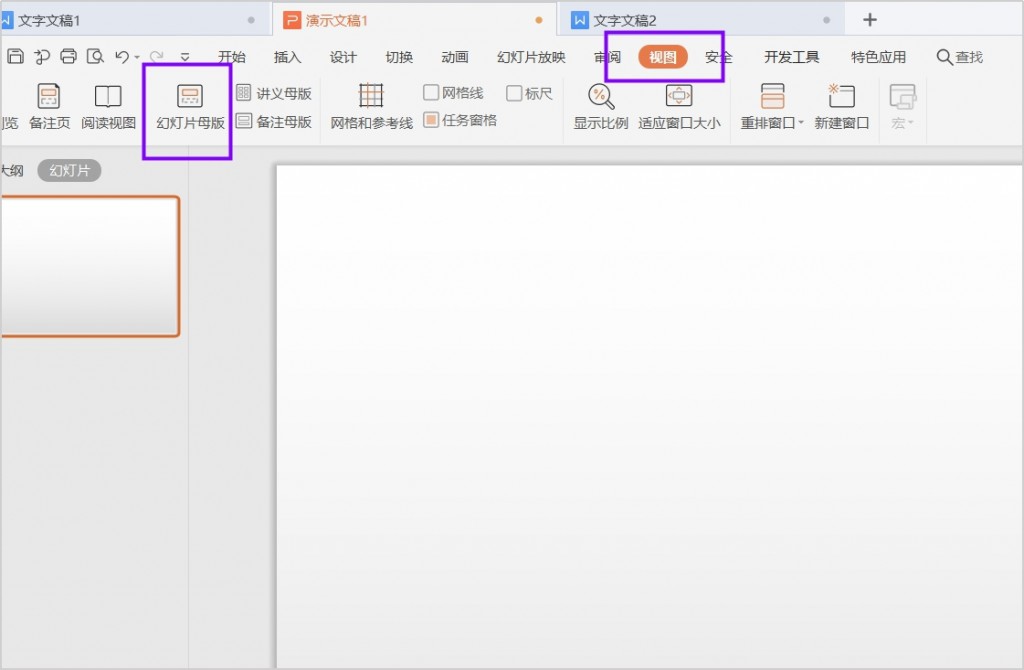
然后我们选中第一个幻灯片,点击工具栏中的【插入】,在下拉菜单中选择【图片】插入我们需要添加的logo图片。
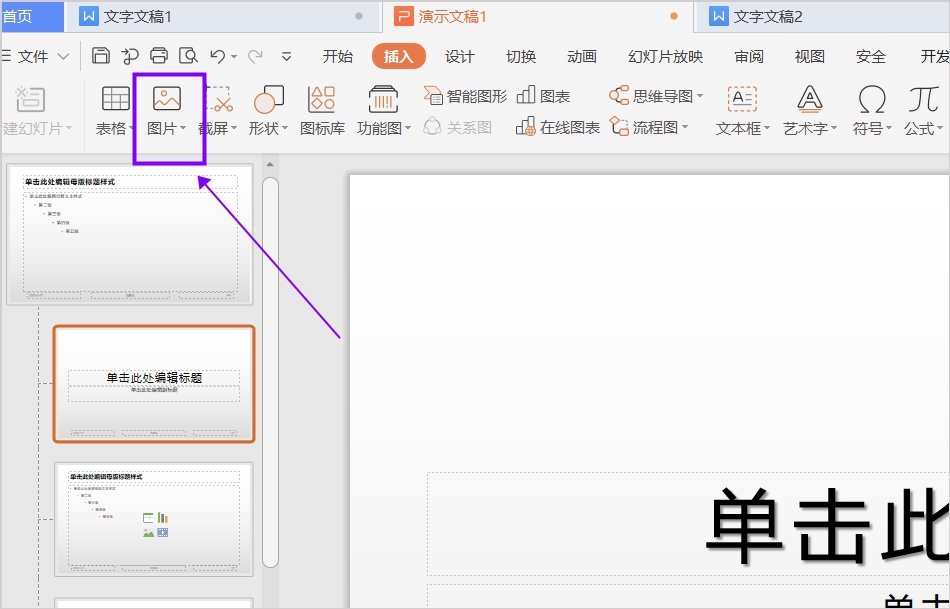
Logo图片插入完成后,我们调整一下Logo的大小和位置,可以看到左侧的PPT缩略图上全部添加上了Logo。
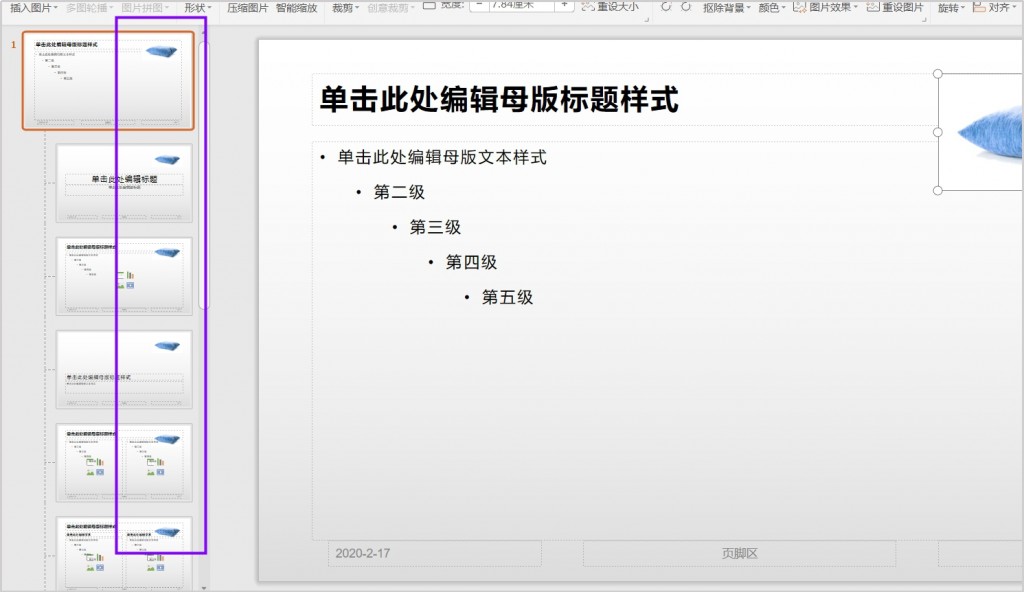
最后我们再点击下工具栏中的【视图】,在下拉菜单中选择【普通】,这Logo已经批量添加完成啦~
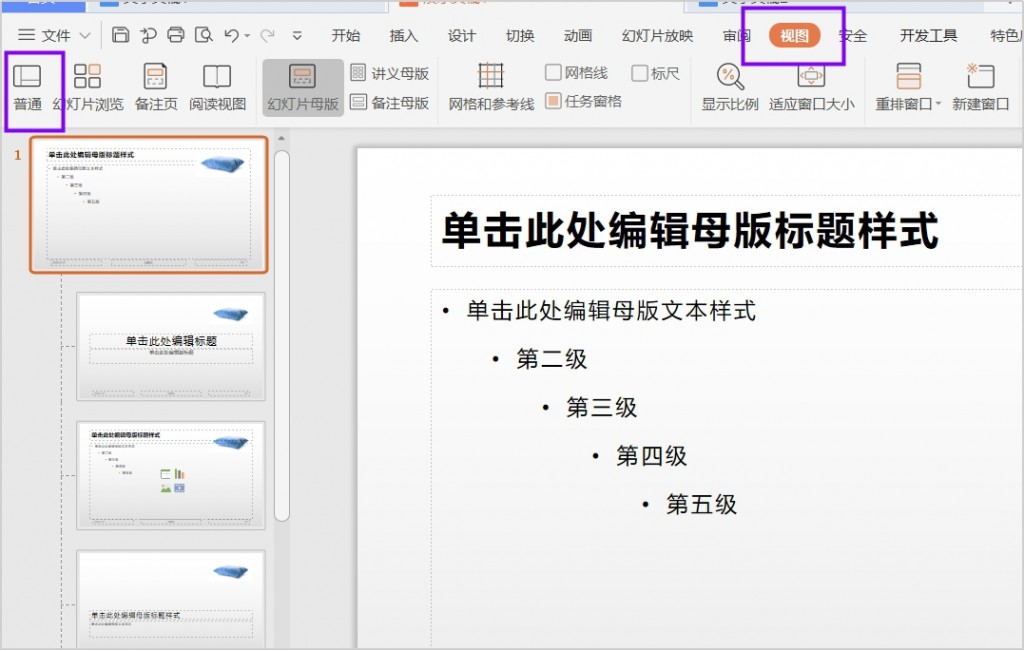
这些就是今天小编给大家分享的一些PPT技巧。希望这些技巧能给大家的工作带来一些帮助,大家可以现在就学习起来了,也可以点击收藏一下哦~