2020-07-06 13:20:28
怎么进行屏幕录制?日常的工作以及学习生活中,屏幕录制的需求是非常多的,比方说:屏幕录制在线直播、屏幕录制追剧视频、屏幕录制操作演示、屏幕录制微课课程、屏幕录制设备监控、屏幕录制真人讲课等等。而想要实现如此多的需求,就需要找到一种屏幕录制的方法。那么,怎么进行屏幕录制呢?其实您无需担心,接下来将为大家分享两种,一起来看下吧。

分享一:系统软件录制
这里为大家分享的第一种是系统软件录制,也就是使用Windows10自带的“XBox录屏”来实现。首先,在电脑的开始菜单中打开“XBox控制台小帮手”。然后,使用快捷键“Windows+G”打开软件。然后,打开需要录屏的内容,并点击“开始录制”按钮即可。
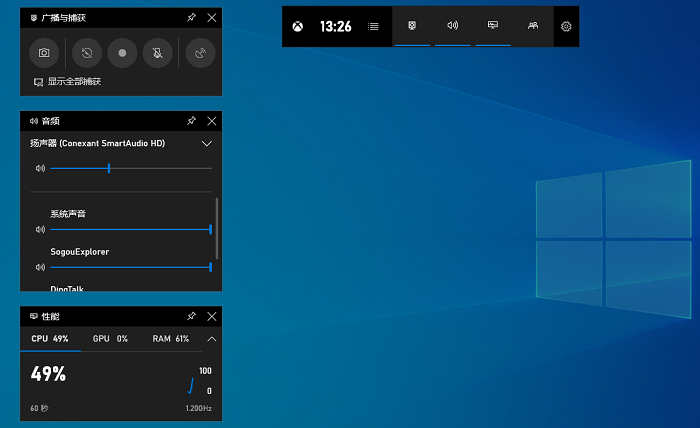
分享二:专业软件录制
这里为大家分享的第二种是专业软件录制的方法,也就是使用咱们家的“嗨格式录屏大师”来实现。它是一款集电脑屏幕录制、音画同步录制、娱乐游戏、在线课程等功能于一体的高清视频录制软件。软件支持游戏模式、全屏录制、区域录制、摄像头录制等录制模式。同时,软件具有简单易用、灵活快捷、高清录制、一键导出等特色,非常适合电脑小白。

首先,您可以百度“嗨格式录屏大师官网”获取软件进行安装。之后,进入到软件当中,选择录屏模式。目前嗨格式录屏大师有五大录屏模式。包括:全屏录制、区域录制、摄像头录制、游戏模式和录音模式。一般情况下,屏幕录制选择“全屏录制”模式。如果您只需要屏幕录制部分区域或者手机竖版视频,也可以选择“区域录制”模式。如果您屏幕录制的内容是游戏,也可以直接选择“游戏”模式。
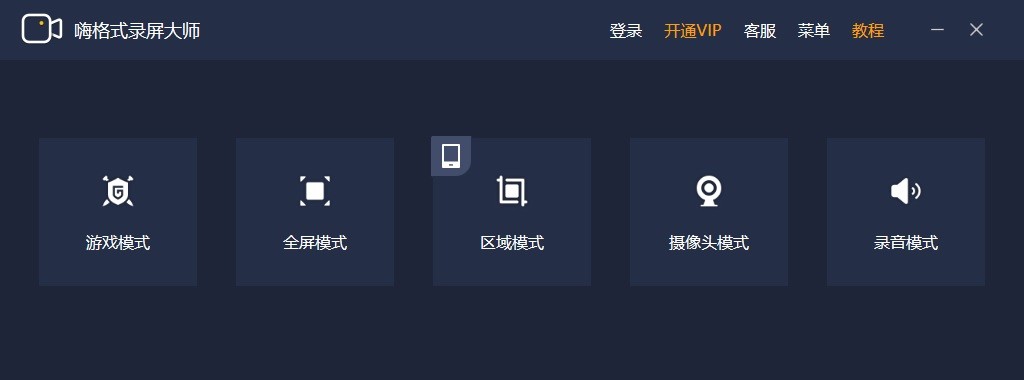
然后,根据自身需求以及需要屏幕录制的内容时长,对视频参数和视频文件保存路径等等进行设置。可以设置的内容包括:视频格式、视频清晰度、视频帧率、声音来源、定时计划录制、鼠标指针、摄像头开关等等。这里需要提醒大家,要确保所选视频文件保存目录空间大小充足,避免录制的过程当中出现问题。
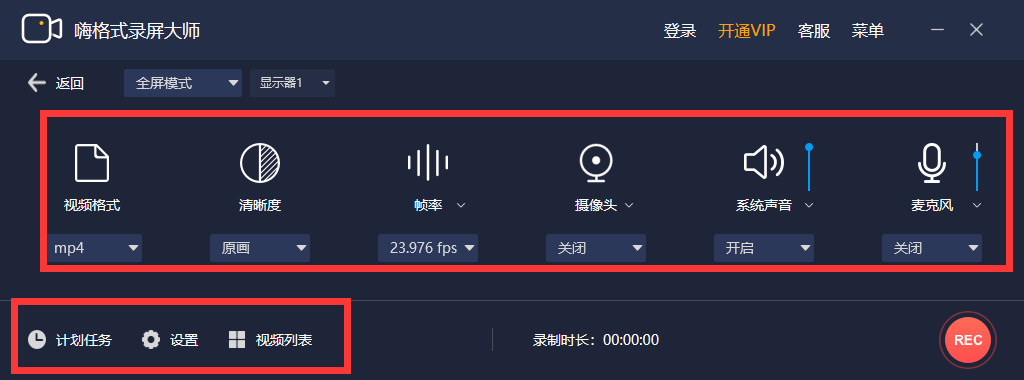
设置全部完成之后,需要对上述操作进行检查。确认无误后,打开需要屏幕录制的内容,并点击“开始录制”按钮即可。录电脑屏幕完成之后,点击“停止录制”按钮即可一键保存录制的视频文件了。
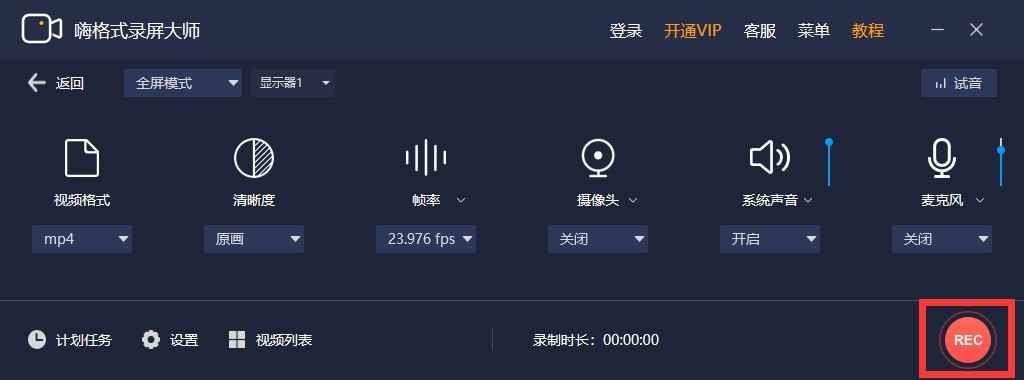
最后,如果您还需要对录制的视频文件进行剪辑(主要剪去片头和片尾多余的部分),还可以点击软件界面左下方“视频列表”。然后选中需要剪辑的视频文件,点击右侧“编辑”按钮即可。
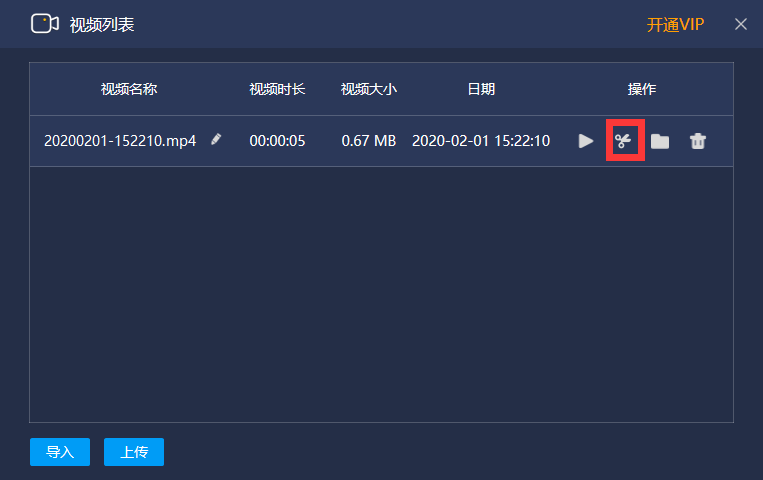
以上就是为大家分享的两种屏幕录制的方法了,如果您也有屏幕录制的需求,不妨选择其中一个方法进行尝试。温馨提示:如果您在使用嗨格式录屏大师的过程种遇到问题,请及时与我们联系,祝您录屏愉快。