2020-03-10 17:00:51
Word是我们编辑文字最常用的工具。除了简单的文本输入,如果我们需要设置文件内容格式以及提高工作效率,一定是需要掌握实用的Word技巧的,那么在Word中有哪些值得我们学习的技巧呢?小编这里就有几个,让我们来看看吧!

技巧一:设置多重页码系统
论文这种文件对文档页码都有着特殊的要求,比如摘要页与正文的页码是相互独立的,这就需要进行设置多重页码。很多小伙伴都不知道怎么设置,小编这就来教大家在Word中设置多重页码的技巧。
首先我们打开一个Word文档,这个文档一共有5页,我们就将它设置为前三页连续编页码,从第四页开始的后两页则另外编排页码。
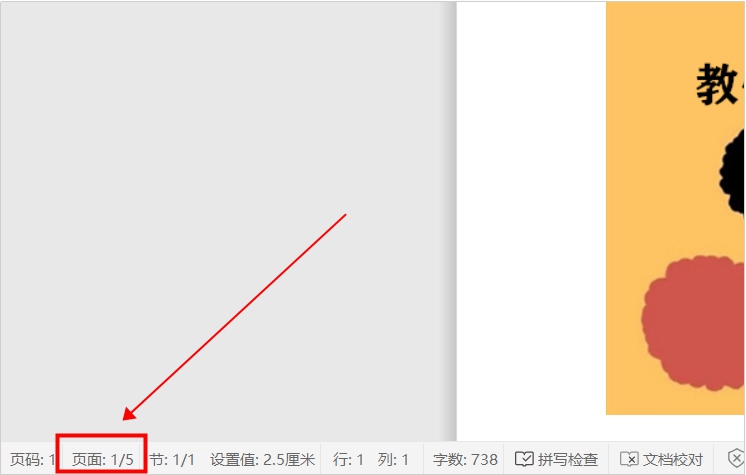
然后将文档拉至第三页,鼠标光标定位在末尾最后一个字符,点击【页面布局】后依次选择【分隔符】-【下一页分节符】。
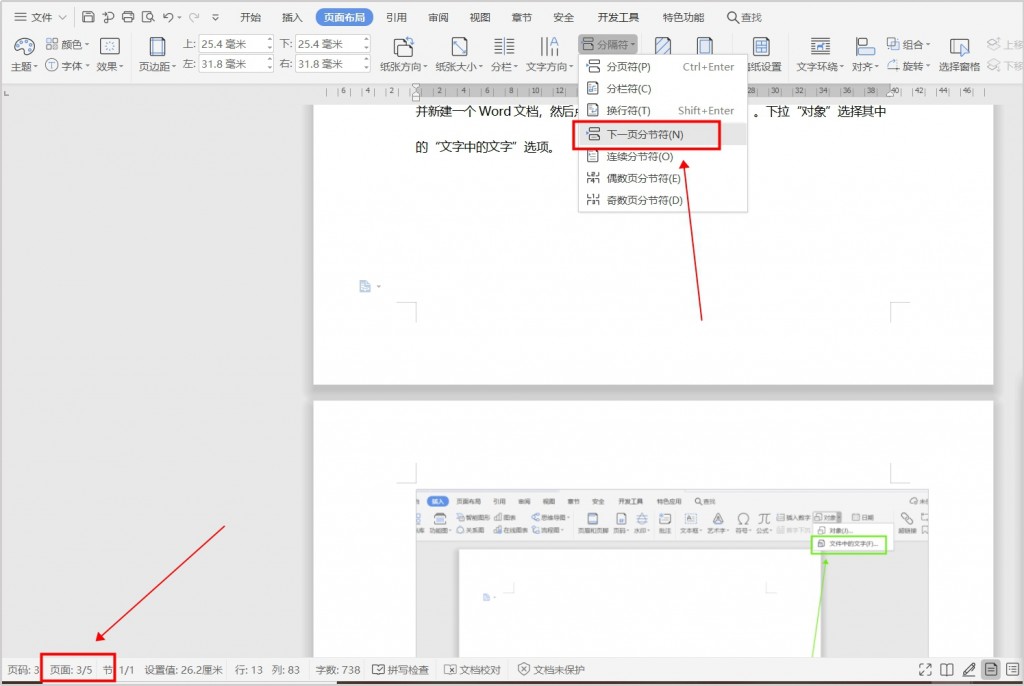
再将文档拉回第一页,接着点击上面【插入】中的【页码】,选择下拉列表最后一个【页码】进行更多的设置。
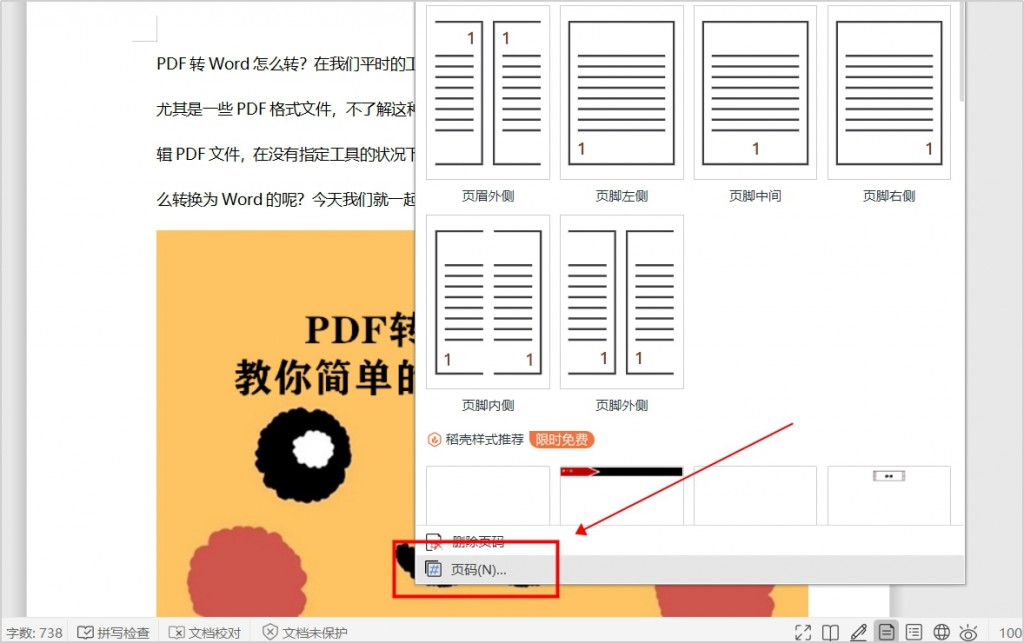
在页码设置的对话框中,我们在【样式】的下拉列表选择需要的样式,【位置】的下拉选项中选择【底端居中】,应用范围选择【本节】后,选择好后点击【确定】。
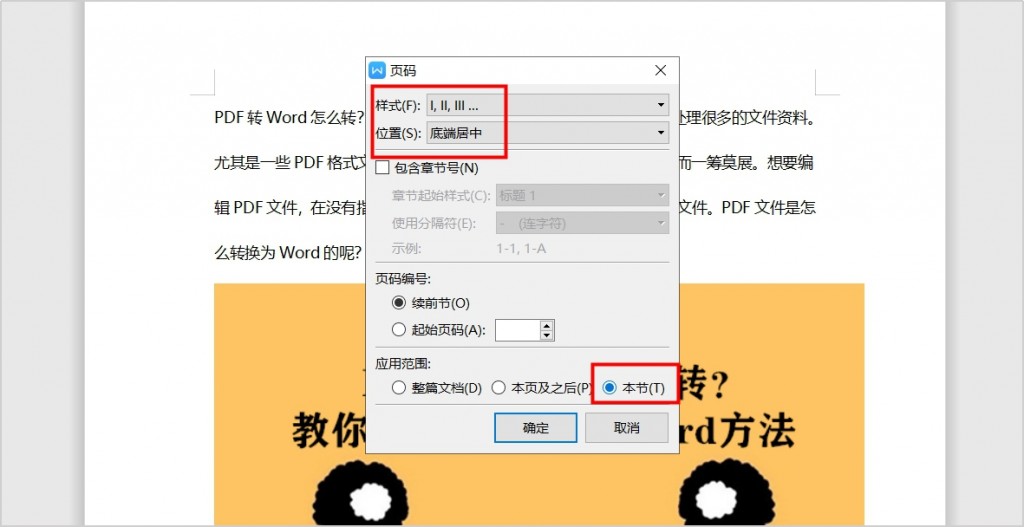
接着我们将文档拉至第四页,点击【插入】下的【页码】并在【样式】的下拉列表选择【第1页】,【位置】的下拉选项中选择【底端居中】,页码编号勾选为【起始页码】,并在输入框中填入“1”,这就表示从第四页开始页码重新编排,应用范围选择【本节】后点击【确定】。
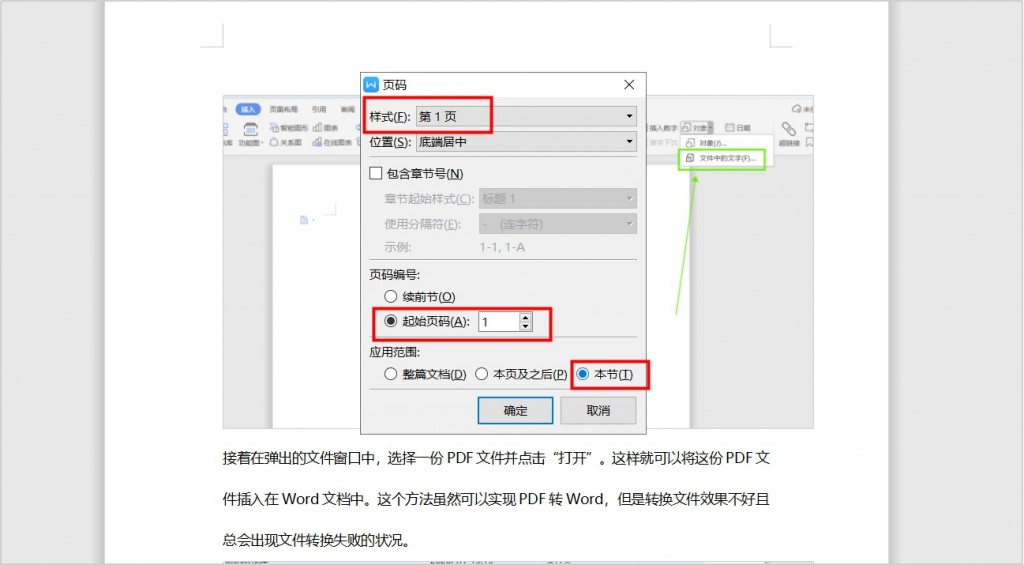
现在我们可以看到,通过设置,这个Word文档就会自动分成两部分编排页码。
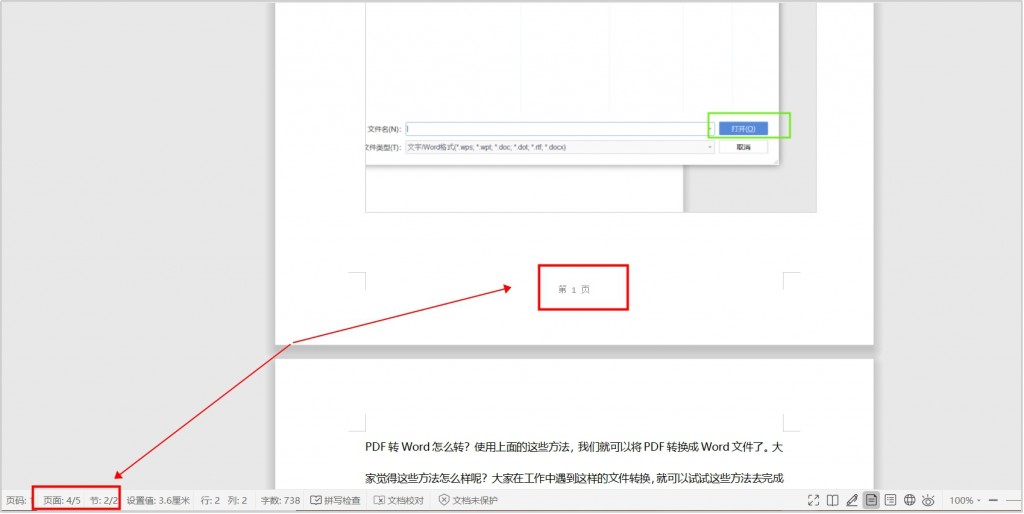
技巧二:校对文档
我们在使用Word编辑好文件之后,一般都检查下文件内容有无错词。文件内容精简的还行,内容很多的就很麻烦了。那么我们就可以在Word文档中利用文档校对功能对文章进行批量的错词校对。
我们首先编辑好Word文件内容,然后点击上面工具栏【审阅】下的【文档校对】功能。
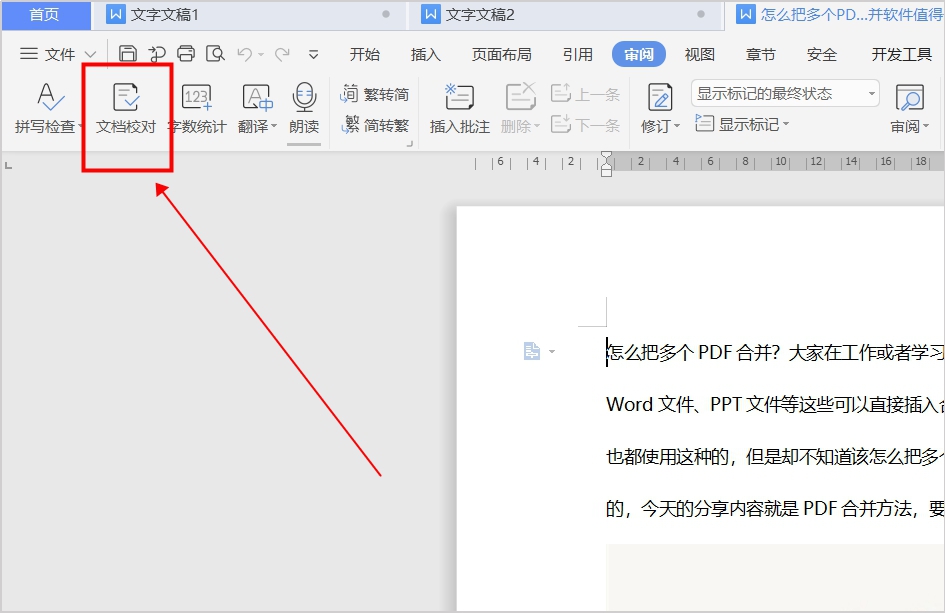
在弹出的文档校对的对话框中,这里显示出我们需要校对的文档名称以及具体内容,鼠标点击开始校对。
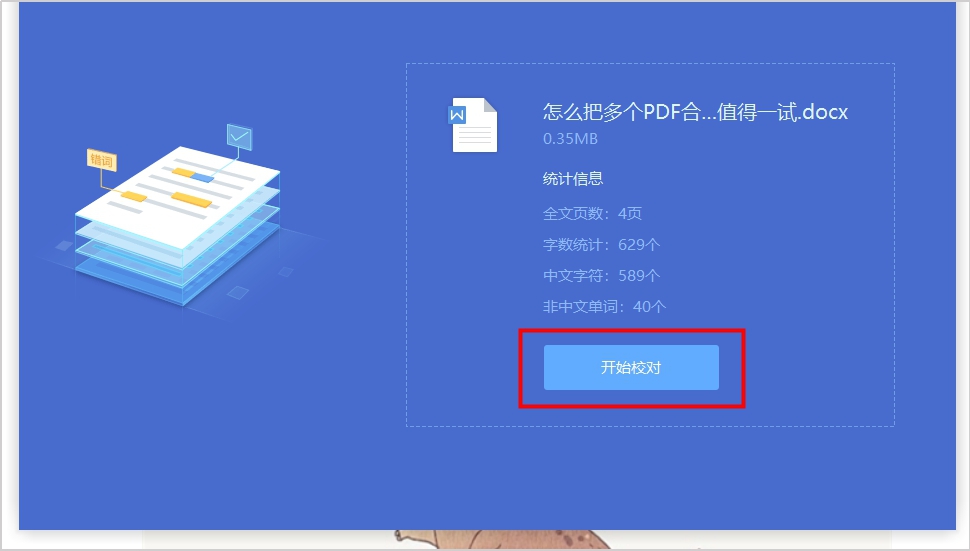
现在Word文档就开始进行校对,同时显示检测多少个字符,我们也可以随时取消校对。

文档校对完毕后,文档校对的对话框中显示出本次检测的总时长和发现的错词。我们将这些错误之处修正下即可。
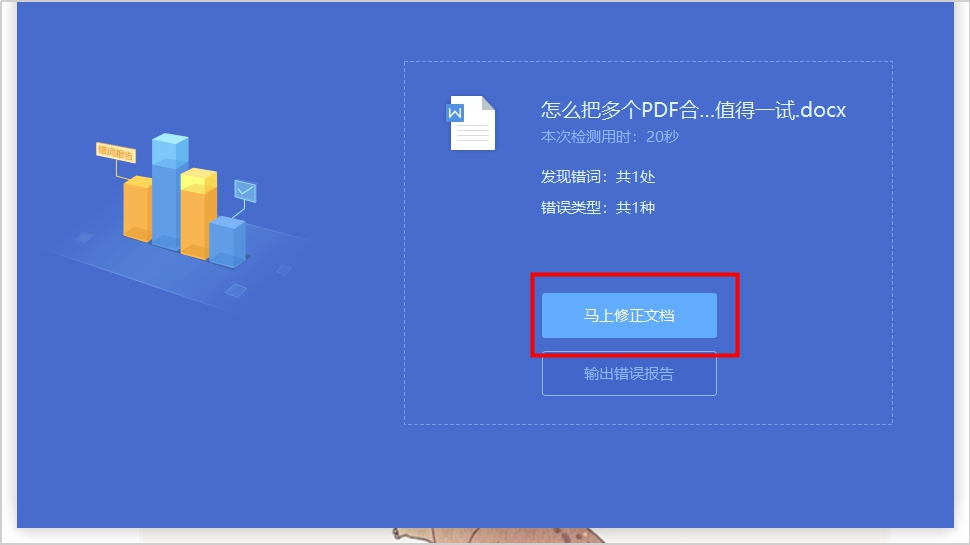
技巧三:设置自动生成序号
在编辑Word文档中,插入各种序号是很多朋友的需求之一。在文章中手动输入序列号的效率很低。那么我们就可以在Word中设置自动生成序号。首先打开我们需要处理的Word文档,选中需要设置自动生成序号的内容。
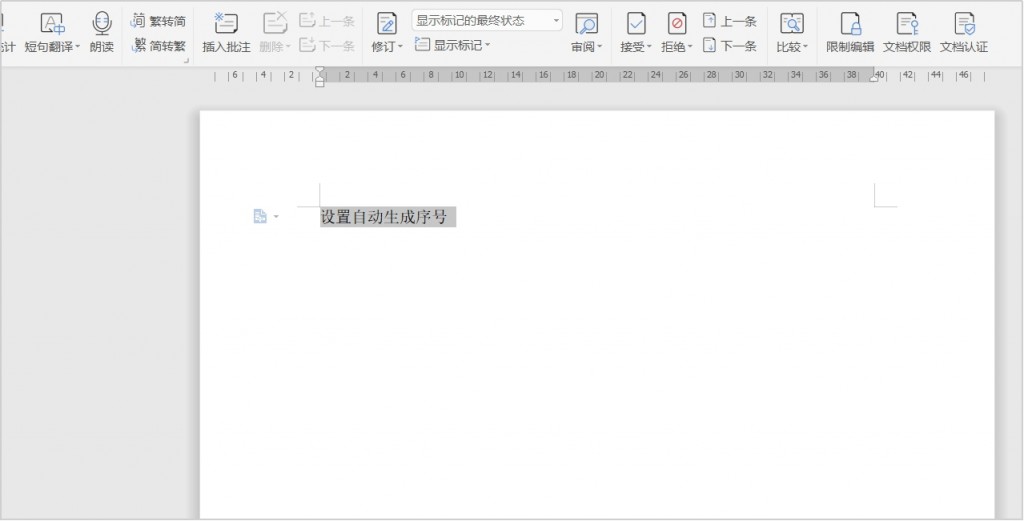
然后鼠标点击上面的【开始】,选中【编号】图标,点击这个图标右侧的倒三角形,在下级菜单中根据自己的需求选择编号样式。
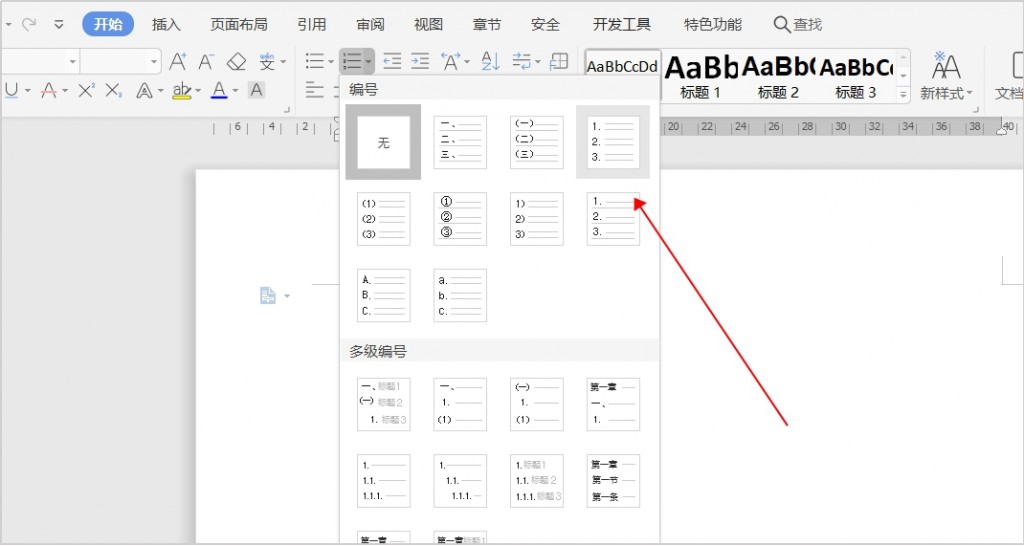
在回到Word文档页面中后,就会看到刚刚选中的内容前面已经自动出现序号“1”。
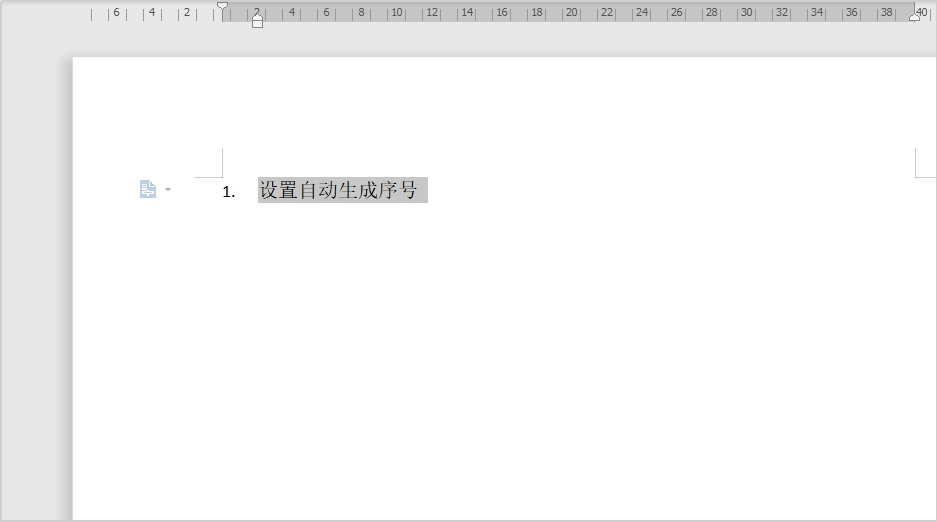
我们切换到下一行,就会发现在首行左侧出现了序号“2”,这就说明自动生成序号设置成功。
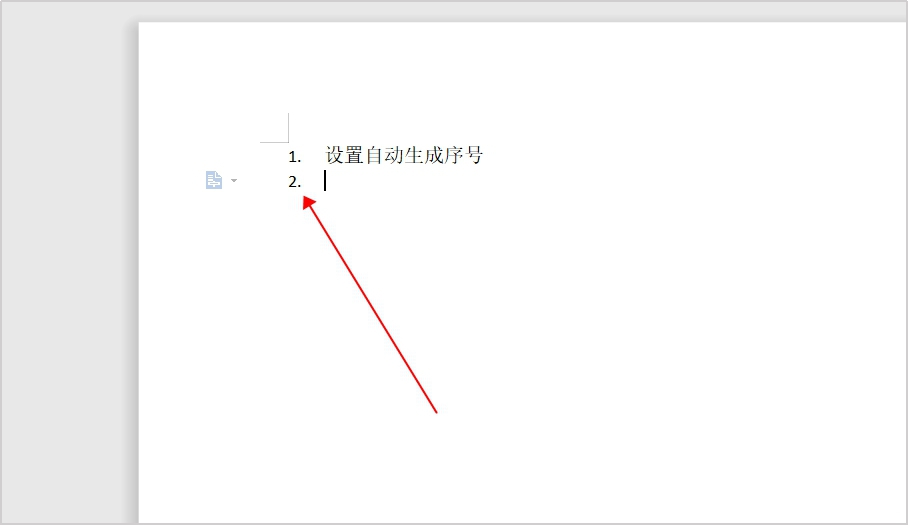
还有一种方法也可以设置自动生成序号,我们在选中内容之后,鼠标右键选择【项目符号和编号】。
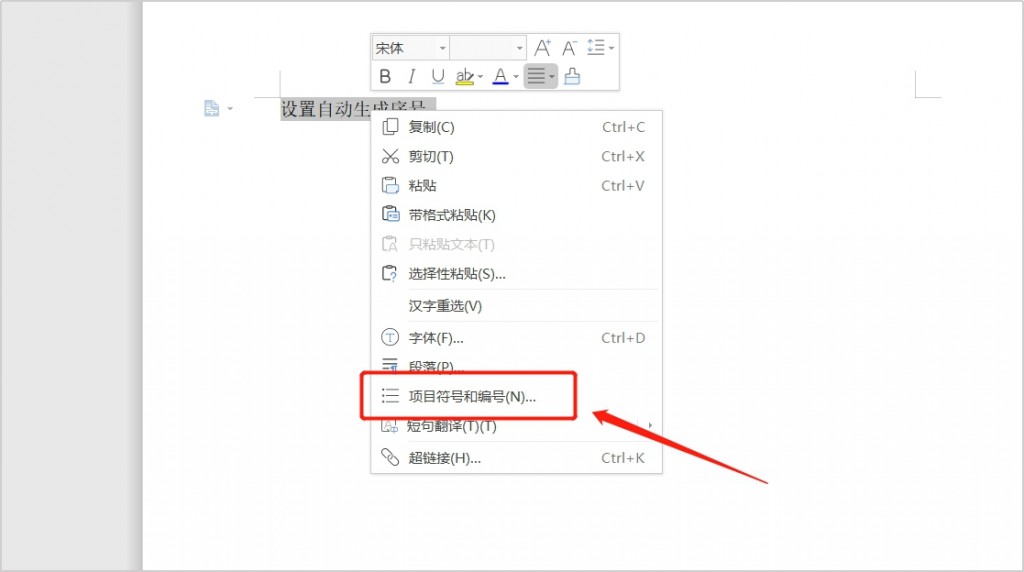
在弹出的项目符号和编号面板中,切换到上面的【编号】,选择需要的样式,点击确定就行了。
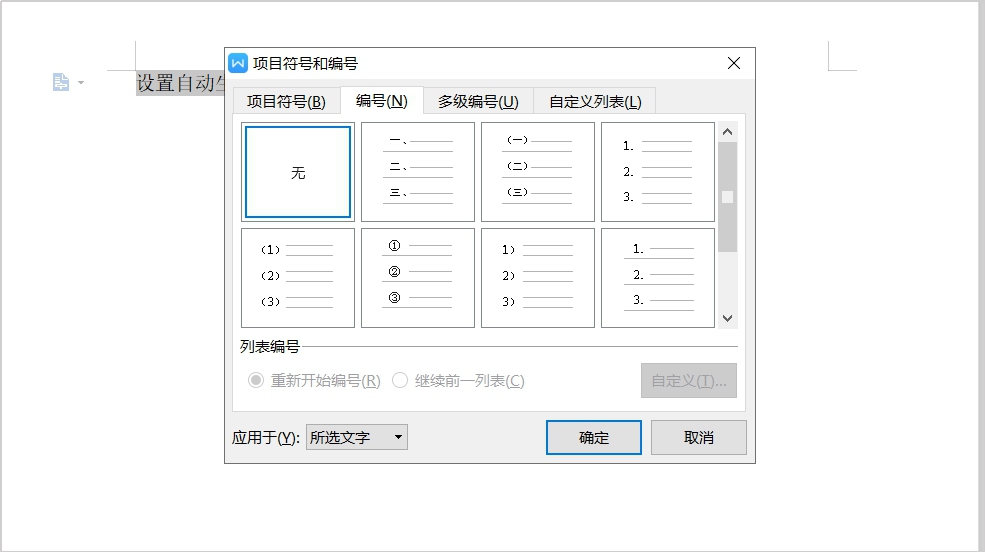
以上就是小编分享的Word技巧。明天还会继续给大家分享其他的,想要了解的朋友可以点波关注呦~